-
×InformationNeed Windows 11 help?Check documents on compatibility, FAQs, upgrade information and available fixes.
Windows 11 Support Center. -
-
×InformationNeed Windows 11 help?Check documents on compatibility, FAQs, upgrade information and available fixes.
Windows 11 Support Center. -
- HP Community
- Notebooks
- Notebook Operating System and Recovery
- My left and right arrow key is not working suddenly

Create an account on the HP Community to personalize your profile and ask a question
01-14-2018 02:55 PM
Hi @annie1612,
Welcome to HP Forums,
This is a great place to get support, find answers and tips,
Thank you for posting your query, I'll be more than glad to help you out 🙂
As I understand, left and right arrow key is not working on the keyboard.
Don't worry as I'll be glad to help, however, to provide an accurate resolution, I need a few more details:
Did you drop liquid or have any accidents with the keyboard?
When was the last time it worked without this issue?
Did you check with an alternate user account or an external keyboard to check if all the keys on that work?
Let's uninstall and reinstall keyboard drivers:
-
Shut down the computer and restart.
-
Press the Esc key repeatedly to see if the Startup Menu screen displays.
NOTE:
If the Startup Menu screen does not open, the integrated keyboard hardware is not working. The integrated keyboard in the Notebook should be serviced or replaced. To continue using the notebook PC, connect a USB wired keyboard to a USB port and restart the computer.
-
If the Startup Menu screen opens, press the F10 key to open the BIOS settings. Press F5 to load the default settings, then press F10 to accept the changes.
-
Restart the computer.
If the keyboard works in Windows, you are done.
If the keyboard is not working in Windows, continue with these steps to uninstall and reinstall the keyboard software in Device Manager.
-
Click Start
 , then click Control Panel.
, then click Control Panel.Control Panel opens.
-
Click Hardware and Sound.
Figure: Control Panel

-
Click Device Manager under Devices and Printers.
Figure: Hardware and Sound
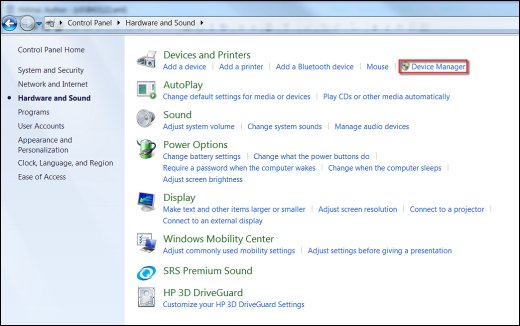
Device Manager opens.
-
Click View, and select Show Hidden Devices.
Figure : Show hidden devices
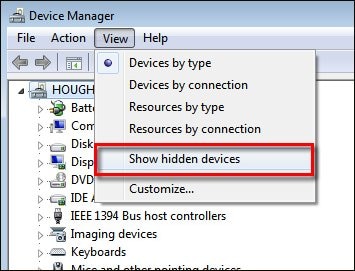
-
Double-click Keyboards, right-click the keyboard name, then click Uninstall to remove the device from Windows.
Figure: Uninstall button

-
Restart the computer.
-
The keyboard should now work correctly.
-
Your computer comes with several software programs that can test the keyboard for key or hardware failures. For more information, see the HP Support document Testing for Hardware Failures.
Let me know how that pans out
I hope you have a good day ahead,
And feel free to ask any other queries as well,
Considering, this forum has some of the best people in the world available and ready to help.
12-24-2019 10:05 AM
My only left arrow key is not working. It was just fine few minutes ago and then suddenly it stopped working... I have reinstalled keyboard and done touble shooting keyboard. It is not working at all. Please give me any solution so that i do not have to open up the whole keyboard.
12-26-2019 12:28 PM
@Jittan007 Thanks for sharing your concern with the HP Community,
here's what I'll need, so I may be able to provide an accurate solution:
What is the product number of your device? Use this link to find it: click here
(Ensure you do not share any of your personal information such as serial, phone number, email ID, etc.)
Have you attempted any steps on your own before posting on the HP Forums?
When was the last time it worked without these issues? Did you have any accidents with the device, lately?
Please reply with the details for further assistance.
Eager to help!
To thank me for my efforts to help you,
feel free to give me a virtual high-five by clicking the 'Thumbs Up' icon
And Have a great day Ahead!
Riddle_Decipher
I am an HP Employee
Learning is a journey, not a destination.
Let's keep asking questions and growing together.
