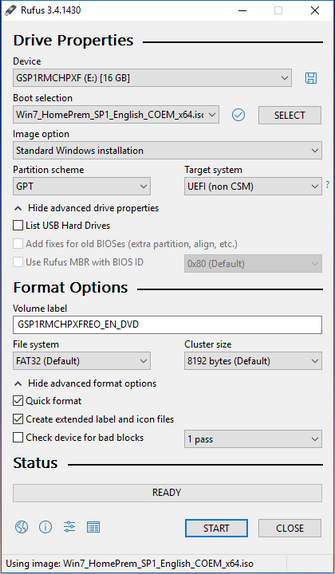-
×InformationNeed Windows 11 help?Check documents on compatibility, FAQs, upgrade information and available fixes.
Windows 11 Support Center. -
-
×InformationNeed Windows 11 help?Check documents on compatibility, FAQs, upgrade information and available fixes.
Windows 11 Support Center. -
- HP Community
- Notebooks
- Notebook Operating System and Recovery
- Recovering Windows After Replacing Hard Drive on HP Pavilion...

Create an account on the HP Community to personalize your profile and ask a question
12-31-2018 04:45 PM
Hello!
I recently replaced the hard drive on my laptop, a HP Pavilion dv6-7138us, with a solid-state drive. The laptop had Windows 7 pre-installed on it (which I am wanting to keep - I am not interested in upgrading to Windows 10).
I installed the new drive and attempted to recover Windows using the recovery disks I created. The recovery process makes it all the way through until it begins to install software (no longer using the recovery disks). However, before it can complete, it enters a black screen with a “Restoration Incomplete” message.
The error log states “Found some error at QFE offline installation...”
I have been unsuccessful at getting around this issue and would greatly appreciate any help those with more knowledge on the topic might be able to provide. Thank you very much in advance!
Solved! Go to Solution.
Accepted Solutions
01-02-2019 05:04 PM
Paul, exciting news! I finally managed to get it to work. I had just about given up but kept reading some other forum posts and decided to give one more thing a go.
This is what ended up working:
- I found this answer to a post about upgrading a laptop with an SSD by Erico. I read through it and found two parts that helped solify an idea in my mind. The first were the steps (which I had seen elsewhere and tried before but there was one new addition) of prepping the drive in DISKPART. I inserted a (supposedly) non-working ISO DVD into the laptop's drive to gain access to cmd prompt. Within there, I did the following:
- > diskpart
- > select disk 0 (the only disk, as this laptop has only one slot)
- > clean
- > convert gpt
- > create partition primary
- > assign letter=Z
- > exit
- The second part that I found useful was this information: "Since 2012, notebooks have been delivered with UEFI BIOS and GPT partitioned disks rather than the legacy BIOS and MBR partition style. That means that the Windows installer you are using must also be in UEFI GPT format." This made sense, given the previous errors I had received about the drive having an MBR table. Erico pointed to using Rufus, a third-party USB creation tool, to format the installation ISO appropriately. Now, before we had begun to talk, I had used Refus, but it had proven unsuccessfully. I think however this was more due to using a bad USB stick. I changed out the USB stick (to one I knew worked well), downloaded Rufus, and ran it with the following settings:
-
- Something that was also different this time around is that I selected FAT32 as the file system rather than NTSC. Not sure if that had any positive effect but it seemed to work with it. I'm not willing to test it again though haha.
-
- The USB installer created and the hard drive prepped, I plugged it into the laptop and booted up. The installer started fine as usual. The only hickup I ran into was on the partition screen. Disk 0 was displayed as unallocated space and the "Next" button was not greyed out. However, when I clicked next, the installer would not allow me to proceed. It threw an error message saying I was not able to use it (I cannot remember the specifics, unfortunately). I then opened the drive option pull down menu and chose "Format." Suprisingly, the process completed without throwing an error (something that had never happened to me before). But it would still not allow me to proceed, so I clicked "Delete" in the drive options. I was then able to move past the partition screen.
- I then came to the now infamous installer screen. It proceeded through "Copying Windows files..." to "Expanding Windows files...", where it had failed so many times before. In previous attempts it would hold on 0% for about thirty seconds; this time it only stayed there for about five. It then changed to 1%, then 2% (where I thought it would surely fail) but then kept going to 3 then 4 then 5 and before I knew it it had went past 10%. Installation then completed without any issues.
I can only guess that perhaps when the ISO's were burned to the disks they weren't formatted correctly OR there was an issue with the laptops optical drive (something I never considered). It could have also been that the blank DVD's I was using were scratched or otherwise damaged, which prevented both the installation DVD's and recovery disks to fail.
Regardless, I now have a clean and functional copy of Windows 7 64-bit installed on my new SSD laptop. I will need to install some drivers it looks like but otherwise it is operational. I tested the write speed too and it is hovering around ~100MB/s, much improved from the previous 4MB/s.
Thank you again Paul for all of your help on this journey. I'm sure we're both glad it has come to a conclusion, haha! Happy New Year!
12-31-2018 04:57 PM - edited 12-31-2018 04:59 PM
Hi:
I wouldn't be able to help you with why the recovery disks aren't working.
Sometimes they just don't work. One of the reasons they won't work is if you installed a drive that has a smaller storage capacity than the original drive your notebook came with.
I had that happen to me on two different HP PC's.
There is a workaround if you can still read all 25 characters of the W7 product key on your notebook's case.
You can make your own plain W7 installation media if you can read the product key...
Click on the Windows ISO Downloader.exe link to download the tool to create the W7 ISO file download.
Select the Windows COEM ISO file download for the version of W7 the product key is good for.
Your notebook came with W7 Home Premium 64 bit, so select that COEM ISO file.
https://support.hp.com/us-en/document/c03364908
I have zipped up and attached the Microsoft utility below, that will allow you to either put the file on a USB flash drive or burn it to a DVD.
Then you can install the drivers and available software you need from your PC's support page.
If the Microsoft tool doesn't work to burn a DVD, use this free DVD burning software to burn the ISO file to a DVD.
Select the "Burn ISO file option." Burn the DVD at the slowest possible speed you can to get a strong burn.
01-01-2019 01:48 AM - edited 01-01-2019 01:50 AM
Hi Paul,
Thank you very much for such a quick response.
I followed your steps. Downloaded the ISO download tool, chose the Windows 7 OEM Home Premium SP1 64-bit ISO. Then used the tool you zipped to burn the ISO to a disk. Put the disk into the laptop and booted from it. Installation began fine, chose Custom and the available partition (Disk 0). Installation made it through the "Copying Windows files" stage and reaches the "Expanding Windows files" part where it hangs at 0% for about a minute or two before progressing to 1% and then throwing an error.
"Windows cannot install required files. Make sure all files required for installation are available, and restart the installation. Error code: 0x8007045D."
I thought perhaps it was the Windows 7 DVD/USB creation tool that caused the issue so I downloaded the free DVD burning software you inked to and burned a second disk (at the lowest speed). Put that disk in. Installation again began fine and makes it to the same point (1% at "Expanding Windows files") before stopping and throwing the same error.
Would you have any suggestions where to go from here?
01-01-2019 09:53 AM
Hi Paul,
Thank you so much for the quick reply.
I followed your instructions. I downloaded the ISO downloader tool and chose a Windows 7 OEM Home Preimium SP1 64-bit ISO. Using the Microsoft utility you zipped and provided, I burned a DVD of the ISO and put the disk into the laptop. Chose "Custom" installation and selected "Disk 0" for the install partition. Installation starts just fine. It makes it through the "Copying Windows files..." portion and reaches about 1% in the "Expanding Windows files..." stage before it throws an error.
"Windows cannot install required files. The file may be corrupt or missing. Make sure all files required for installation are available, and restart the installation. Error code: 0x80070570."
Thinking that it was maybe the ISO burning utility, I then downloaded the free DVD burning software you pointed to and burned a second disk on the lowest speed. Popped the disk into the laptop and installation begins without any issues. However, it again makes it to about 1% on the "Expanding Windows files..." portion before throwing the same error.
Would you have any suggestions as to where to go from here?
01-01-2019 09:57 AM - edited 01-01-2019 09:58 AM
Hi:
I would DL the ISO file again. Sometimes you don't get the full file download, even though it indicates the file is complete.
If my memory serves me right, the file size is 3.09GB (you can verify that when you click to download the file).
Anyway, make sure that is the end result you get. Sometimes the downloaded file size is considerably less than that, which of course, would cause the installation to fail.
You can also download the retail ISO file (the first set of files). I am pretty sure the OEM product key will work on those too for PC's sold for use in the USA/Canada.
You can also try the USB flash drive installer route as well.
Just make sure you boot it from the PC's USB 2 port. It won't work from the USB 3 port.
01-01-2019 12:44 PM
Thank you again for the reply.
I re-downloaded the OEM ISO and also downloaded a retail Windows 7 64-bit ISO. I burned two DVDs with each of the ISOs and two USB sticks. Installation begins fine on all but each continues to hang once it reaches "Expanding Windows files..." at 1-2% completion, with the error of:
Windows cannot install required files. Make sure all files required for installation are available, and restart the installation. Error code: 0x800707045D.
Is there something I'm doing wrong to continously receive this error?
01-01-2019 12:50 PM
You're very welcome.
I am baffled by this.
I have given those ISO file downloads to dozens of forum members, and they have worked just fine.
The only other suggestion I can offer would be to get a 4 GB or larger USB flash drive and try the Microsoft tool I attached yesterday and see if W7 will install from a USB flash drive.
01-01-2019 01:16 PM
I am baffled as well. I'v been working on this for days and had no success. It seems incredibly odd.
Re: USB. I did attempt that method as well, per my last post, with both the OEM and retail ISOs. OEM failed along the same lines but retail wouldn't let me proceed with the installation without first requiring some drivers (I assume because the laptop wanted the OEM version, not retail).
01-01-2019 01:29 PM
I wonder what kind of drivers it wanted?
When booting from the USB 2 port, it should not require any additional drivers.
The Intel models have the drive controller set to RAID.
I am not sure how the drive controller is set with the AMD models...AHCI or RAID.
I am wondering if windows wants the AMD RAID drivers?
Just in case it does, I have zipped them up and attached them below.
Copy them to a USB flash drive.
To install the driver, you would select the Load driver icon as pictured in the screenshot below, lower left side.
If you check the box, it will only include the compatible driver.

01-01-2019 02:35 PM
Thank you, Paul, for those.
It actually prompts me for the drivers before ever entering the partition screen, right after selecting "Install." I was able to navigate to the USB and select the drivers; however, it doesn't appear to work because they were actually hidden from me by the "Show Only Compatible Drivers & Devices" checkbox. I unchecked it and chose the driver anyway, but it throws a "No new devices found" error.
While continuing to research, I found this set of steps to fix the error. However, it won't let me choose the resulting partition due to this: Windows cannot be installed on this disk. The selected disk has an MBR partition table. On EFI systems, Windows can only be installed on GPT drives.
This answer from Microsoft indicates the workaround is to disable EFI boot order. But I don't believe this particular laptop uses an EFI boot order. There is a UEFI boot order listed in the BIOS but I believve that is different?
Any thoughts on the above? Again, thank you for your continued help.