-
×InformationNeed Windows 11 help?Check documents on compatibility, FAQs, upgrade information and available fixes.
Windows 11 Support Center. -
-
×InformationNeed Windows 11 help?Check documents on compatibility, FAQs, upgrade information and available fixes.
Windows 11 Support Center. -
- HP Community
- Notebooks
- Notebook Operating System and Recovery
- Recovery manager - The destination drive is not connected

Create an account on the HP Community to personalize your profile and ask a question
03-31-2020 07:18 AM
I recently performed a system recovery to rid my laptop of viruses because it was performing very slowly.
However it will not complete the process.
I backed up important files and started the recovery process using the recovery USB which came along with the computer.
After it reformats the Windows partition of the hard drive I get a message saying "The destination drive is not connected".
After I hit ok then I get another message saying "HP Recovery Manager Failed. Error code = 0xEFFFFF23".
Then the laptop goes back to the Preparing Automatic Repair screen.
Can you help?
03-31-2020 07:31 AM
Hi
I use these....
https://download.cnet.com/Bitdefender-Antivirus-Free/3000-2239_4-75902507.html
https://download.cnet.com/Malwarebytes/3000-8022_4-10804572.html
https://support.kaspersky.com/viruses/krd18
https://usa.kaspersky.com/downloads/tdsskiller
At least one is a bootable piece of software.
~~~~~~~~
From 2016 onwards there is a possible recovery option via the cloud...
HP Consumer PCs - Using the HP Cloud Recovery Tool (Windows 7 & 10)
https://support.hp.com/us-en/document/c06162205
OR
This First part only works when a valid Recovery Partition is enabled.
If it displays an error message then move onto the Second part,
OR if you have data you wish to try and save using the XCOPY command.
Then create your own Repair/Recovery/Rebuild/Re-install media or buy a set from HP.
Turn off the computer.
Disconnect all connected devices and cables, Media Drives, USB drives, printers, & faxes.
Remove media from internal drives, and remove any recently added internal hardware.
Do not disconnect the monitor, keyboard, mouse, or power cord.
Turn on the computer and repeatedly press the F11 key, about once every second,
until the Choose an option screen is displayed, and then continue.
On the Choose an Option screen, click Troubleshoot, and work your way through the screens.
Second Part:-
This may require another PC. Find and Download your .iso from…
https://www.microsoft.com/en-us/software-download/windows10
Expand/Extract/Burn the iso Image onto a DVD/USB as needed.
Microsoft’s Creator Tool will make the required DVD or USB.
Then you can try System Recovery Options / Advanced Options shown in the screenshots.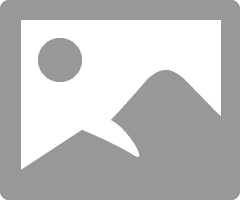
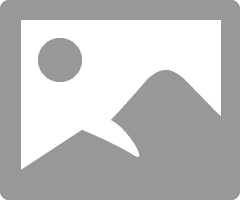
NB: - W10 Begin with the Automatic Repair, then Startup Settings etc.
From either the C:\ or the X:\ prompt try the following
cd boot
bootrec /FixBoot
bootrec /RebuildBCD
http://www.thewindowsclub.com/install-windows-10-from-usb
