-
×InformationNeed Windows 11 help?Check documents on compatibility, FAQs, upgrade information and available fixes.
Windows 11 Support Center. -
-
×InformationNeed Windows 11 help?Check documents on compatibility, FAQs, upgrade information and available fixes.
Windows 11 Support Center. -
- HP Community
- Notebooks
- Notebook Operating System and Recovery
- Stream 11 needs resetting but won’t boot from recovery media...

Create an account on the HP Community to personalize your profile and ask a question
11-08-2019 11:35 AM
Hi my stream 11 won’t boot after a failed windows 10 update. I want to factory reset it to windows 8 and have the HP recovery media usb stick from HP but despite changing the bios settings to boot from usb the laptop won’t and gets stuck in
a boot loop.
Solved! Go to Solution.
Accepted Solutions
11-17-2019 01:28 PM
Well luckily I have another PC to hand. I was able to make recovery media on the Microsoft website and get the laptop working again by carrying out a fresh install of windows 10. All I had to do was download the trackpad drivers from HP after to get that working again. So it seems it wasn’t a hardware issue after all. I wouldn’t have been best pleased if I’d gone and got a new laptop seeing as the stream doesn’t have many serviceable parts and it was a software issue after all.
11-11-2019 11:14 AM
@Shaun3, Welcome to HP Support Community!
Let us first try disabling the secure boot from BIOS. Here is how you do it-
To enable or disable Secure Boot on an HP notebook computer, first confirm if Legacy Support is available and enabled.
-
Turn off the computer.
-
Press the power button to turn on the computer, and then immediately press the Esc key repeatedly until the Startup Menu opens.

-
Press F10 to open BIOS Setup.
-
Use the right arrow key to select System Configuration, use the down arrow key to select Boot Options, and then press Enter.

-
Check for Legacy Support in the list.

-
If Legacy Support is not listed, continue to the next step.
-
If Legacy Support is listed and you are enabling Secure Boot, use the down arrow to select Legacy Support, press Enter, select Disabled, press Enter, and then continue to the next step.
-
If Legacy Support is listed and you are disabling Secure Boot, continue to the next step.
-
-
Use the down arrow key to select Secure Boot, and then press Enter.
-
Use the down arrow key to select Enabled or Disabled depending on your requirements.

-
Press Enter to save the change.
-
If you enabled Secure Boot, depending on your notebook, press F10 to save the changes and reboot, or use the left arrow key to select the File menu, use the down arrow key to select Save Changes and Exit, and then press Enter to select Yes to confirm the change.
-
If you disabled Secure Boot, continue to the next step.
-
-
Use the arrow keys to select Legacy Support, press Enter to change the setting to Enable, press Enter, select Yes in the confirmation window, and then press Enter.

-
Use the down arrow key to select a device in the Legacy Boot Order menu, and press F5 and F6 to move the device down or up.

-
Press F10 to accept the changes, use the left arrow key to select Yes, and then press Enter to Exit Saving Changes to restart the computer.
-
If an Operating System Boot Mode Change message displays, type the code shown, and then press Enter to start Windows.
NOTE:
Make sure you type the code correctly. There is no text field to see what you are typing. This is expected behavior.
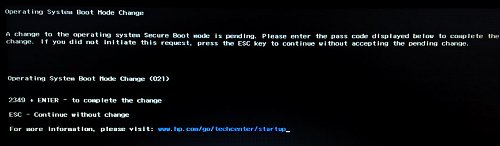
-
Turn off the computer, wait a few seconds, turn on the computer, and then immediately press Esc repeatedly until the Startup menu opens.
-
When the Startup Menu displays, press F9 to open the Boot Device Options.
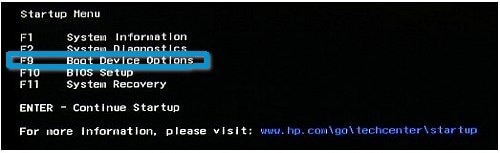
-
When the Boot Manager Window opens, use the down arrow key to select a boot device, and then press Enter to start the computer from the selected device.
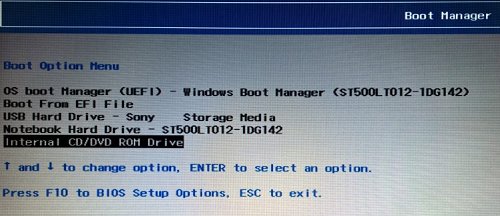
Once done, make use of the HP Recovery media to reinstall windows successfully.
Hope this helps! Keep me posted.
Please click “Accept as Solution” if you feel my post solved your issue, it will help others find the solution. Click the “Kudos/Thumbs Up" on the bottom right to say “Thanks” for helping!
TEJ1602
I am an HP Employee
11-13-2019 09:38 AM
Hi,
Thanks for your reply and advice. I followed the steps you provided but the stream still
won’t factory reset. It doesn’t seem to recognise the HP supplied recovery media usb stick. It gets stuck just showing the Hp logo and doesn’t do anything.
11-13-2019 09:53 AM
This looks like a hardware issue.
Please reach out to the HP Support in your region regarding the service options for your PC.
Hope this helps!
Please click “Accept as Solution” if you feel my post solved your issue, it will help others find the solution. Click the “Kudos/Thumbs Up" on the bottom right to say “Thanks” for helping!
TEJ1602
I am an HP Employee
11-17-2019 01:28 PM
Well luckily I have another PC to hand. I was able to make recovery media on the Microsoft website and get the laptop working again by carrying out a fresh install of windows 10. All I had to do was download the trackpad drivers from HP after to get that working again. So it seems it wasn’t a hardware issue after all. I wouldn’t have been best pleased if I’d gone and got a new laptop seeing as the stream doesn’t have many serviceable parts and it was a software issue after all.
