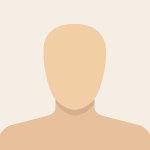-
×InformationNeed Windows 11 help?Check documents on compatibility, FAQs, upgrade information and available fixes.
Windows 11 Support Center. -
-
×InformationNeed Windows 11 help?Check documents on compatibility, FAQs, upgrade information and available fixes.
Windows 11 Support Center. -
- HP Community
- Notebooks
- Notebook Operating System and Recovery
- System crashing with blue screen

Create an account on the HP Community to personalize your profile and ask a question
03-24-2020 02:54 AM
From past few days i am facing this issue that my system crashes automatically at random times after running smoothly for hours.
A blue screen suddenly appears with a sad face emoticon and a QR code with some different different stop codes every time.
I am attaching a picture of the issue too.
Please reply asap as i am having so much of work to do and i can't even go outside during thes tays because of the COVID-19 pandemic.
Thankyou
03-24-2020 04:29 AM - edited 03-24-2020 04:30 AM
Hello @Mohitsharma06
Thank you for posting in HP support Community!
Your problem is known as Blue Screen of Death (BSOD). BSOD is kind of Windows self-protection feature. If you received a blue screen error, or stop code, the computer has shut down abruptly to protect itself from data loss.
- Root cause / Reason: A hardware device driver, security software driver or related software might have caused this error. What you describe could happen because of incompatible with Windows driver (most often) or because of hardware issue (rarely).
- In order to troubleshoot, I would need some specific information.
- This may not always be an easy fix / quick fix. Be patient, take your time and follow the steps carefully
First - configuration
When you start your computer to Windows, go to Start -> Control Panel -> System should be opened.
Then follow the instructions here to Disable Automatic Reboot after Blue Screen Errors
Uncheck "Automatically restart" option and click OK.
When BSOD screen appears your computer shall not reboot but the blue screen will remain on top.
Please, write here absolutely everything you will see on the screen. (of take a picture and upload it here or somewhere else). There can be some code which may help me help you. After that you will have to hard restart your computer.
Second - collect dump files
After reboot/restart , open the Computer (Windows Explorer) and go to C:\Windows\
Open Minidump folder
There should be some dump files inside the folder.
Mark them all, right click them all (when marked) -> choose Send to -> Compressed (zipped) folder
Windows will now create a zip archive
I will need this zip archive containing the dump files. They may help me providing technical information about why the issue happens. Once you have the files, upload them somewhere (e.g. OneDrive, Google Drive, Dropbox, etc...) and provide me with link to download
Third - test your hardware for issues
1. Please, shutdown the computer using the power button - press and hold the button for at least 5-6 seconds...
2. Power it back on.
2.1 As soon as you press the power-on button, keep hitting the Esc button (like tap-tap-tap).
This should open a HP Startup Menu which may look similar to this one >> https://www.youtube.com/watch?v=GSN0qzXayUY
3. Choose F2 to open System Diagnostics. Follow the on-screen instructions to perform System Test >> Quick test or Fast test
This will check major hardware components for issue (do it just in case) .
Video -> here is more info >> https://www.youtube.com/watch?v=6JXUp43ahHA
If the tests pass without issues, continue. If not, please, let me know
There are more steps to follow. Looking forward to your reply. Post back if you face difficulties.
*** HP employee *** I express personal opinion only *** Joined the Community in 2013
04-19-2020 10:32 AM
I received your PM some minutes ago where you tried to send me your dump files and I have provided reply.
Just a kind reminder to also perform the other steps and let me know the results - for example, testing the hardware.
Looking forward to your reply or new PM.
*** HP employee *** I express personal opinion only *** Joined the Community in 2013
05-06-2020 09:55 AM - edited 05-06-2020 10:14 AM
Hello @Mohitsharma06
Thank you for the provided private message and for the memory dump files. Thank you for your patience in your attempt to fix this. BSODs are sometimes hard to identify the root cause.
- I have analyzed the dump files but I am unable to see anything specific in there.
- I am glad to hear from you (in a PM) that the hardware tests have passed. This will confirm the problem is software related and not a problem with the hardware itself.
I will suggest we go the general route. As per Microsoft estimation, about 70% of the issues are caused by faulty or outdated drivers (or malicious ones in this case). Let me/us check and update them.
In order to be able to rule out potential issues, I will ask you for additional details/steps:
Check your PC for viruses/malware/unwanted or malicious code
You can use the free tools from ESET such as the ESET Online scanner
Download and run >>
https://download.eset.com/com/eset/tools/online_scanner/latest/esetonlinescanner_enu.exe
** Make sure you select to also scan for and remove also potentially unwanted/unsafe apps
General info >> www.eset.com
Update all your drivers using HP Support Assistant
Download and install HP Support Assistant >> http://www.hp.com/go/hpsupportassistant
Once ready, open HPSA, click My devices in the top menu, and then click Updates
Follow the on-screen instructions to scan for driver updates (temporary skip only BIOS/UEFI updates if offered)
Reboot your computer after installing any updates
Instructions >> http://support.hp.com/us-en/document/c03467905
Final step - only after completing the above steps
Provide more info about your system:
# Let me know which hardware drivers you updated with HPSA
# Let me know your HP product number (p/n) - do not post serial number (s/n) ->> here are instructions how to locate the information >> http://support.hp.com/us-en/document/c00033108
# Click on the Windows Start button. Search for/type winver
Open the app and let me know your Windows version and build (like 1803/1809/1903/1903/2004, etc...)
# Let me know if your PC is under active warranty coverage or under active CarePack ?
# Share a log file from Microsoft Autoruns so that I can see what drivers/apps/services start along with your Windows OS
Download Autoruns (from Microsoft) from this URL => http://live.sysinternals.com/autoruns.exe
Information about the product => http://technet.microsoft.com/en-us/sysinternals/bb963902.aspx
- Save the file on your Desktop
- Run Microsoft Autoruns with Administrator rights (right click -> Run as Administrator).
Agree with the standard license agreement from Microsoft.
- Once Autoruns is started, it will need some seconds (could be a minute) to gather the snapshot, wait for it.
Once it is ready, you will see the word Ready in the lower left side.
- Click on Options
Make sure that only the following are selected:
- Hide Empty Locations
- Hide Windows Entries
- Click on Rescan button or click on File -> Refresh to rescan the system.
It will need some seconds (could be a minute) to gather the snapshot, wait for it.
Once it is ready, you will see the word Ready in the lower left side.
- Finally, click on File -> Save
Save the snapshot on the desktop in .TXT file
Open the newly created TXT log file.
Mark and Select all of the text (e.g. CTR+A), copy it and
visit http://pastebin.com/ to paste it there
Create new paste and give me the URL to see the log file.
Looking forward to your reply
*** HP employee *** I express personal opinion only *** Joined the Community in 2013