-
×InformationNeed Windows 11 help?Check documents on compatibility, FAQs, upgrade information and available fixes.
Windows 11 Support Center. -
-
×InformationNeed Windows 11 help?Check documents on compatibility, FAQs, upgrade information and available fixes.
Windows 11 Support Center. -
- HP Community
- Notebooks
- Notebook Operating System and Recovery
- System keeps doing BIOS UPDATE over and over

Create an account on the HP Community to personalize your profile and ask a question
01-30-2018 09:50 AM
01-31-2018 01:44 PM
Hi @daverogers1962,
Thank you for posting on HP Forums,
Flower_Bud is at your service.
As I understand, your notebook goes into BIOS update loop.
No worries, as I'll be glad to help you, that said, I'll need a few more details to dissect your concern & provide an accurate solution:
Were there any recent hardware/software changes?
When was the last time it worked fine?
What is the product number?
Please try these steps:
BIOS Default:
- Turn off the computer and wait five seconds.
- Press the Power button to start the computer and repeatedly press the F10 key to enter the BIOS setup menu.
- On the BIOS Setup screen, press F9 to select and load the BIOS Setup Default settings.
- Press F10 to Save and Exit.
- Use the arrow keys to select Yes, then press Enter when asked Exit Saving Changes?
- Follow the prompts to restart your computer.
If the computer restarts normally and the error message does not display, you are done. If the error message displays, proceed to the next step.
BIOS Recovery:
-
Turn off the notebook.
-
Plug the notebook into a power source using the power adapter.
-
With the notebook off, press and hold the Windows logo key
 and the B key at the same time.
and the B key at the same time.NOTE:
On some notebook models, it might be necessary to press and hold the Windows logo key
 and the V key.
and the V key. -
While pressing those keys, press and hold the Power button on the computer for 2 to 3 seconds, and then release the Power button but continue to hold the Windows logo key
 and the B or V key until the HP BIOS update screen displays or you hear a beeping sound (usually 8 beeps).
and the B or V key until the HP BIOS update screen displays or you hear a beeping sound (usually 8 beeps).The HP BIOS Update screen displays, and the BIOS update begins automatically. This might take several minutes, and you might hear additional beeping sounds.
-
If the HP BIOS Update screen does not display, repeat the previous steps. If the issue persists after repeating the steps, skip to the next step to Download a replacement BIOS file.
-
If the Power light turns off, the notebook has turned off because the Power button was held too long. Repeat the previous steps, making sure to hold the Power button for 2 to 3 seconds only.
-
If your notebook starts Windows, update the BIOS to the latest version using the standard BIOS update procedure. For more information about updating your notebook BIOS, go to Updating the BIOS (Notebooks).
Figure : The HP BIOS Update screen
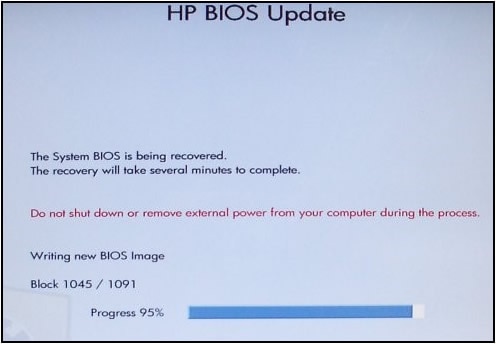
-
-
Click Continue Startup to prompt the notebook to restart immediately, or allow the notebook to restart automatically when the timer reaches zero.
Figure : Clicking Continue Startup
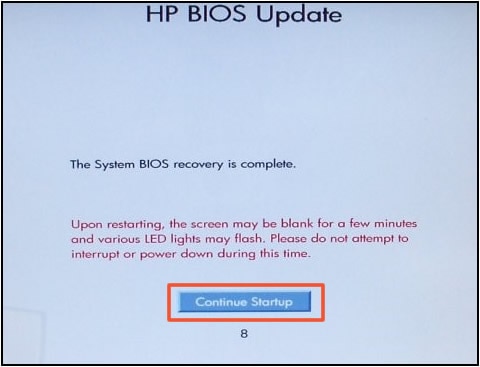
-
After the notebook restarts, press Enter to continue.
NOTE:
If the notebook repeatedly displays a message that the BIOS has been recovered, go to HP BIOS Application Selected is Corrupt or Missing for troubleshooting steps.
-
After Windows starts, if a message displays stating that the notebook was improperly shut down or that a boot problem was detected, follow the on-screen instructions.
You can now to enter the BIOS menu or start the Windows operating system.
For more information, click here.
If the system still goes in the loop of BIOS update, please run system test following steps from the document: Click Here
Keep me posted!
Have a great day 🙂
01-31-2018 06:44 PM
Thank you for responding,
It's great to have you back 😉
I suggest you contact our phone support.
HP Support can be reached by clicking on the following link:
* Open link: www.hp.com/contacthp/
* Enter Product number or select to auto detect
* Scroll down to "Still need help? Complete the form to select your contact options"
* Scroll down and click on HP contact options - click on Get a Case & phone number.
They will be happy to assist you immediately.
If the unit is under warranty repair services under the manufacturer's warranty will be free of charge.
02-03-2018 08:30 AM
Hi @daverogers1962,
I would suggest you contact our phone support since this seems to be hardware related.
I hope you have a good day ahead,
And feel free to ask any other queries as well,
Considering, this forum has some of the best people in the world available and ready to help.
