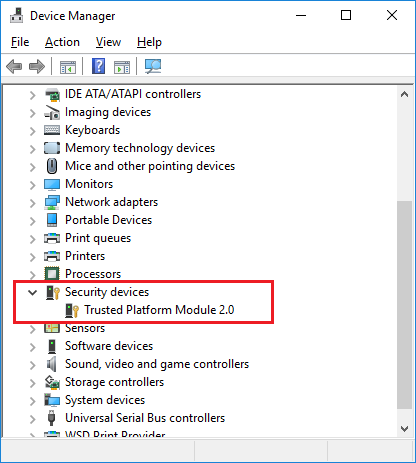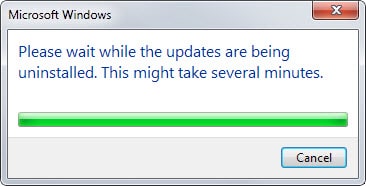-
×InformationNeed Windows 11 help?Check documents on compatibility, FAQs, upgrade information and available fixes.
Windows 11 Support Center. -
-
×InformationNeed Windows 11 help?Check documents on compatibility, FAQs, upgrade information and available fixes.
Windows 11 Support Center. -
- HP Community
- Notebooks
- Notebook Operating System and Recovery
- Tpm option has been disappeared in bios

Create an account on the HP Community to personalize your profile and ask a question
10-19-2018 11:12 PM
Tpm option has been disappeared in bios after restore security settings to factory defaults
Please, anyone can help me to show this option again .
I try to reflash bios but the problem not solved
My laptop is hp 15-ay020ne
10-21-2018 06:59 PM - edited 10-21-2018 07:04 PM
Welcome to HP forums, I see that TPM option has been disappeared in bios in your notebook.
Please check Device Manager to see if is mentioned TPM
First, enable TPM modules in BIOS setup page,
- Restart the notebook and press F10 to enter the BIOS setup screens.
- Select the Security tab.
- Set the Administrator Password.
- Set the Embedded Security Device to Available.
- Set the Status to Enabled.
- Save and restart.
You could also try updating the BIOS.
Refer this HP document to update the BIOS:- Click here
Let me know how it goes.
If this helps, please mark the public post as an accepted solution so that it benefits several others and please give the same public post a Kudos for my efforts to help.
Cheers.
Sandytechy20
I am an HP Employee
10-22-2018 03:14 AM - edited 10-22-2018 03:20 AM
In device manager , tpm option isn't exist
10-22-2018 04:01 PM
Thanks for the reply.
I appreciate your time and effort.
I understand the issue better now.
Uninstall a Windows Update
- Tap on the Windows-key on your keyboard and type remove a program.
- Select the result add or remove programs from the list of search results.
- This opens a Windows Control Panel window which lists all installed programs on the system.
- Select view installed updates on the left side of the window.
- This displays all updates installed on the system.
- You can use the search at the top now to find the update you are looking for, or browse the listing manually if you prefer it that way. If you do the second, click on the installed on header to sort the updates chronologically which often helps find the problematic update faster.
- Once you have located the update right-click it and select uninstall from the menu.
- This removes it from the system.
- Note that you may need to restart the PC before the process ends.
Let me know if that helps.
Cheers.
Sandytechy20
I am an HP Employee