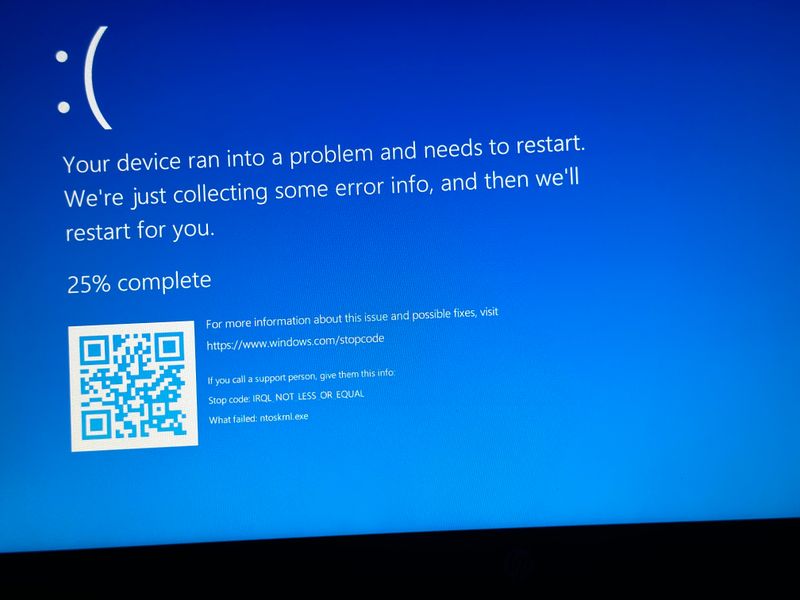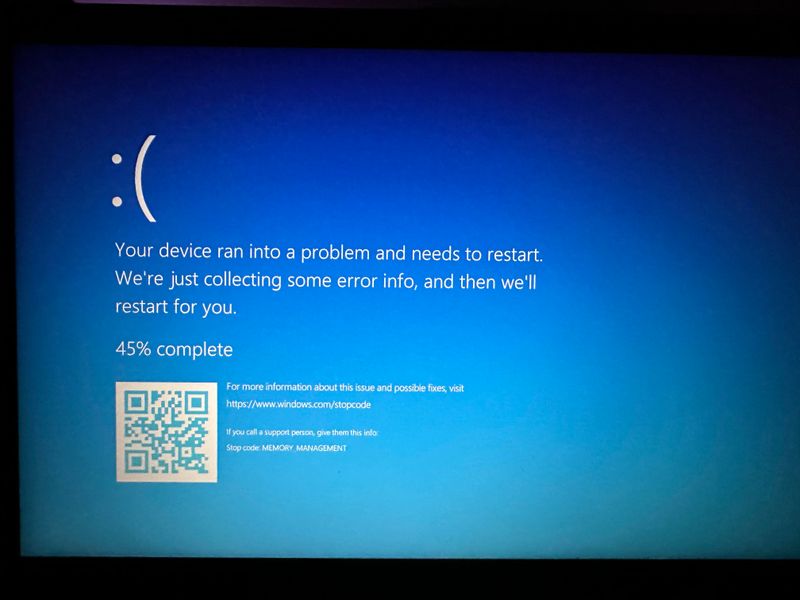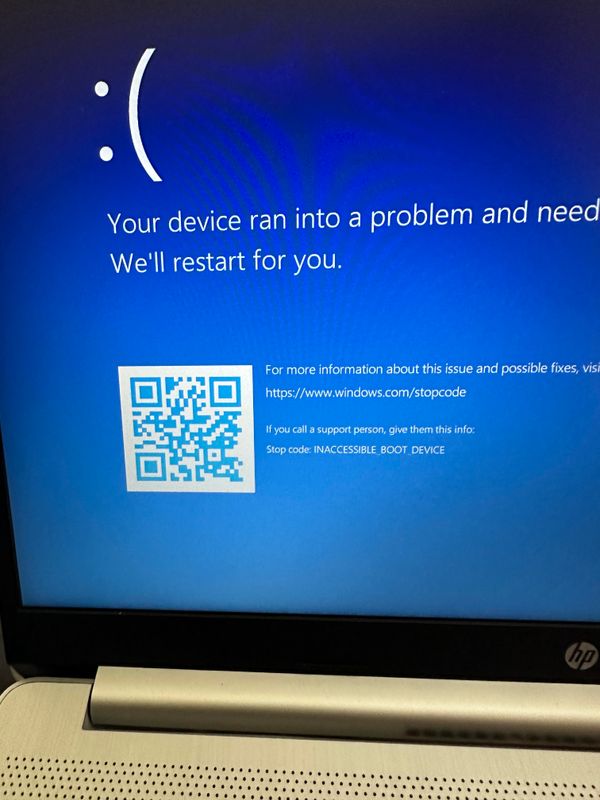-
×InformationNeed Windows 11 help?Check documents on compatibility, FAQs, upgrade information and available fixes.
Windows 11 Support Center. -
-
×InformationNeed Windows 11 help?Check documents on compatibility, FAQs, upgrade information and available fixes.
Windows 11 Support Center. -
- HP Community
- Notebooks
- Notebook Operating System and Recovery
- Troubleshoot BSOD error

Create an account on the HP Community to personalize your profile and ask a question
11-08-2023 07:45 PM
encountering the Blue Screen of Death (BSOD) on your HP Laptop PC can be due to various reasons, including hardware and software issues. Here's a guide to help you troubleshoot and potentially resolve the BSOD error on your HP Laptop:
1. Check for Specific Error Codes: BSODs often display an error code. Note down this code or any accompanying error message, as it can help identify the root cause.
2. Software Troubleshooting:
Safe Mode: Boot the laptop in Safe Mode to check if the error persists. If the BSOD doesn't occur in Safe Mode, it's likely that a software or driver issue is causing the problem.
Update Drivers: Ensure all device drivers are up-to-date. Visit the HP support website, enter your laptop model, and download/install the latest drivers, especially for graphics, chipset, and network adapters.
Windows Update: Make sure your Windows operating system is updated. Sometimes, Windows updates include fixes for known issues that can cause BSODs.
Check for Malware: Run a full system scan with an antivirus or anti-malware program to rule out the possibility of malware causing the issue.
3. Hardware Troubleshooting:
RAM: Faulty RAM can cause BSODs. Run a memory test to check for memory issues. Windows has a built-in tool for this purpose called Windows Memory Diagnostic. You can access it by searching "Windows Memory Diagnostic" in the Start menu.
Storage: Issues with the hard drive or SSD can also cause BSODs. Use the built-in Windows tool called Check Disk (chkdsk) to scan and fix disk errors. Open Command Prompt as administrator and type chkdsk /f /r C: (assuming C: is your main drive).
Hardware Components: Check for loose connections or damaged hardware components. Ensure everything is properly seated and functioning, particularly if the laptop has been recently dropped or experienced physical damage.
4. Restore Points and System Restore:
- Try restoring your system to a previously created restore point when your laptop was working fine. This can revert any system changes that might have caused the BSOD.
5. Contact HP Support:
If you're unable to resolve the issue using the above steps, contacting HP support can be helpful. Provide them with as much detail as possible about the error and the steps you've taken to troubleshoot the problem.
BSOD errors can be caused by various factors, and diagnosing the exact cause might require a bit of trial and error. If the problem persists and none of the troubleshooting steps work, it might be beneficial to seek professional technical assistance to diagnose and fix the issue.