-
×InformationNeed Windows 11 help?Check documents on compatibility, FAQs, upgrade information and available fixes.
Windows 11 Support Center. -
-
×InformationNeed Windows 11 help?Check documents on compatibility, FAQs, upgrade information and available fixes.
Windows 11 Support Center. -
- HP Community
- Notebooks
- Notebook Operating System and Recovery
- USB and webcam stopped working

Create an account on the HP Community to personalize your profile and ask a question
04-17-2020 02:52 PM
Hello, I have a laptop (Notebook HP - 15-ay050nl - ENERGY STAR).
Today I was on a video call on Microsoft Teams and meanwhile I was using Adobe Illustrator.
Suddenly the webcam stopped and so all the usb ports. They stopped working, and they are still not working.
I tried to deactivate and reactivate the USB ports on Device Manager, but nothing happened. It seems they completely disappeared, and so also the webcam, it disappeared completely.
Do you have any suggestions on what happened and what I could do?
Thanks a lot for your help!
04-21-2020 01:44 PM
@Ste88Bre Welcome to HP Community!
I understand that the USB and webcam are not working.
Do not worry. I will try to fix the issue.
Some USB devices, such as printers, scanners, and copiers require that the USB device software and drivers be installed before connecting the USB device to the computer. Always follow the installation documentation from the USB device manufacturer.
While troubleshooting the USB device, you might need to disconnect the USB device from the computer.
caution:Always follow manufacturer instructions for disconnecting USB devices from the computer. Some USB devices must be turned off and/or ejected before they are disconnected from the computer. Some other USB devices support the Windows Safely Remove Hardware feature.
Troubleshooting steps
Perform the following steps, as applicable, to troubleshoot USB devices that are not working correctly:
-
Power: If the USB device operates on battery power, make sure the batteries are correctly seated and are functional. If the USB device operates on external power, make sure all the power connections are secure and the power cord is connected to a power source.
-
Test the USB connection: Sometimes, simply disconnecting and reconnecting the USB device to the computer can solve the problem:
-
Disconnect all USB devices from the computer except a USB mouse and keyboard (if in use). This includes hubs, thumb drives, printers, and cameras.
-
With all USB devices disconnected, do one of the following:
-
If you have a desktop computer, connect the device that is not working correctly to one of the USB ports on the back of the computer (the ports attached directly to the motherboard).
-
If you have a notebook computer, connect the device that is not working correctly to a USB port on the notebook. Do not use a USB port replicator (such as a docking station or USB hub).
-
What happens when the device is connected?
-
The device works correctly: The problem is most likely related to power or poor overall system performance.
note:
To prevent the USB device from failing in the future: Do not connect too many devices to the computer; wait 5 seconds after connecting a device before using it; use powered hubs to connect other devices; and do not attach USB devices when the system is busy (running slower than normal).
-
The device does not work: Leave the device connected and continue to the next step.
-
-
Installing USB manufacturer software: Some USB devices require manufacturer software be installed before the USB device will work.
-
If the USB device came with software, and it was not previously installed, install the software now, following the manufacturer instructions.
-
After installing manufacturer software, reconnect the USB device that was having problems.
The device should now work correctly. If problems persist, continue to the next step.
-
-
Microsoft easy fix solutions: Microsoft provides a web-based automatic diagnostic and repair application. Go to the How to use Microsoft easy fix solutions webpage (in English) and select the troubleshooter that most closely matches your issue. Then follow the on-screen instructions. If the device still does not work, go to the next step.
-
Windows Update: Running Windows Update checks for operating system updates required for your computer. Go to Windows Update (in English) and follow the on-screen steps to check for updates, and opt in on all recommended and optional driver updates. If the device still does not work, go to the next step.
-
Microsoft System Restore: If the USB device was previously working, then subsequently became unusable, try Microsoft System Restore to go back to a time prior to when the device failed. Refer to Using Microsoft System Restore (Windows 10, 😎 for more information. If the device still does not work, go to the next step.
-
Device Manager: You might be able to troubleshoot the problem using the Device Manager.
In Windows, search for and open Device Manager.
Follow the instructions below, depending on how your device is listed in the Device Manager:
-
Unknown Device: A driver is not installed or was not set up correctly (Such as, when a USB device was removed while Windows was still setting it up as newly found hardware.). To correct this problem, uninstall and reinstall the driver for the device, as follows:
-
Disconnect the device.
-
Right-click Unknown Device, and select Uninstall.
The Confirm Device Uninstall window opens.
-
Click the box next to Delete the driver software for this device (if it is shown).
-
Click OK.
-
Restart the computer.
-
Reinstall the device per the manufacturer instructions.
-
-
Other Device: The USB ports are working but device drivers need to be installed. To correct this problem:
-
Disconnect the USB device, and wait 20 seconds.
-
Install the drivers per the manufacturer instructions.
-
-
Device Name is shown: USB ports and basic plug-and-play are working correctly. There is a physical problem with the device or there is an issue with the device drivers. One of the following steps might resolve the problem:
-
Restart the computer and try connecting the USB device again.
-
Disconnect the USB device, uninstall the device software (if any), then reinstall the software.
-
Uninstall and reinstall the device as follows:
-
With the device connected, right-click the name of the device in Device Manager and select Uninstall.
The Confirm Device Uninstall window opens.
-
Click the box next to Delete the driver software for this device (if it is shown).
-
Click OK.
-
After the name of the device is removed, disconnect the device and restart the computer.
-
Try installing the device again per the manufacturer instructions.
-
-
If the device is a communication device, double-click the device name and set the COM port to a different number; from COM4 to COM3 for example.
-
-
Device is not listed: If the device is not listed at all, go to the next step.
-
-
Uninstalling USB Root Hubs: Uninstalling USB Root Hubs forces the system to reinstall the root hubs next time the computer is started. Use the following steps to uninstall USB Root Hubs:
-
Disconnect all USB devices connected to the computer except a USB mouse and keyboard (if in use). This includes hubs, thumb drives, printers, and cameras.
-
In Windows, search for and open Device Manager.
The Device Manager window opens.
-
Double-click Universal Serial Bus Controllers to expand the list.
Figure : Universal Serial Bus controllers list in Device Manager window
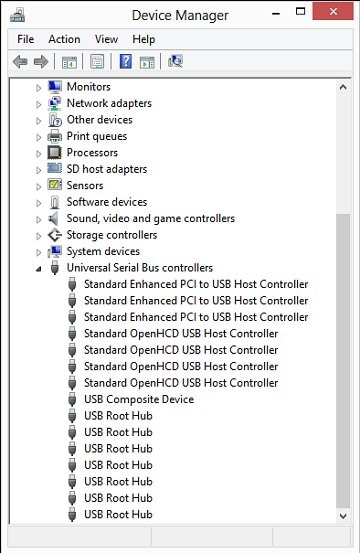
-
Right-click the first USB Root Hub in the list, then select Uninstall.
Figure : Uninstall selection in the Device Manager window
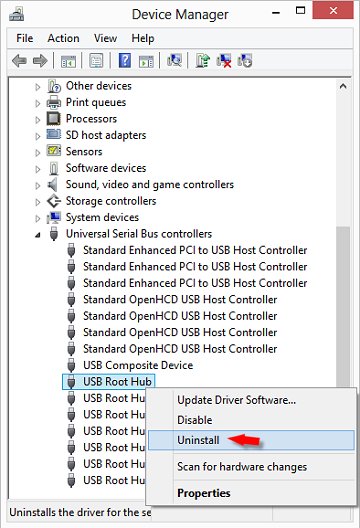
Click OK to confirm.
-
Continue uninstalling all USB Root Hubs listed.
-
Close Device Manager and restart the computer.
-
If the USB device that is having problems came with software and it was not previously installed, install the software now, following the manufacturer instructions.
-
Reconnect the USB device that was having problems and test it to see if it works.
-
USB 2.0 device not detected by Windows (no device name in Device Manager)
If the USB device does not display in Device Manager, there might be a power requirement issue.
Disconnect the device and perform the following steps until the device is detected:
-
Restart the computer.
-
Connect the device and wait 5 seconds. If the device is not recognized, disconnect it and go to the next step.
-
In Windows, search for and open Device Manager.
The Device Manager window opens.
-
Double-click Universal Serial Bus Controllers to expand the list.
Figure : Universal Serial Bus controllers list in Device Manager window
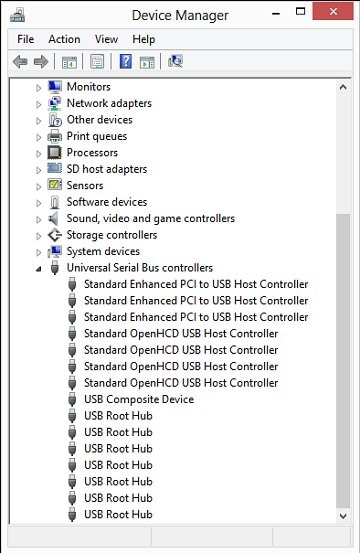
-
Double-click a USB Root Hub, click the Power tab, then click Power Properties (if it is shown).
note:
The Power tab displays only in USB 2.0. There is no Power tab in USB 3.0.
Devices that are attached to the hub are shown, as well as the power that they require. If the total displayed power is over 500 mA, remove the devices and use a powered hub.
Figure : USB Root Hub Power Properties window
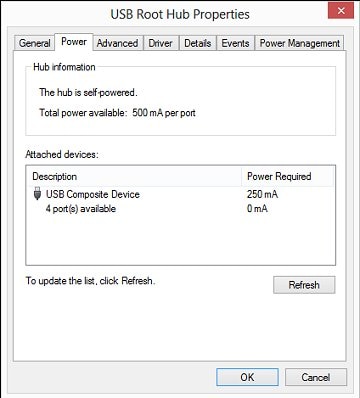
-
Continue looking at the power properties of each USB hub. If the total Power Required exceeds the Total power available for the hub, then remove a device on that hub to lower the Power Required number.
-
Connect the device and wait 5 seconds. If the device is not recognized, disconnect it and go to the next step.
-
Remove high-speed USB cables that are over 3 m (9.8 ft) in length and use high-speed cables that are shorter than 3 m.
Only use high-speed cables shorter than 3m in length with high-speed USB devices (multifunction printers, scanners, and cameras).
-
If the USB device is connected to a USB port on a keyboard, disconnect it, then connect it to a USB port on the computer or to a powered hub.
-
There might be an issue with the USB port. Try connecting to a different USB port. If the USB device displays in Device Manager after connecting the cable to a different port, then uninstall and reinstall the USB device software driver.
Please refer to the below link to troubleshoot the camera.
Please update the BIOS.
Keep us posted,
If you would like to thank us for our efforts to help you,
Give us a virtual high-five by clicking the 'Thumbs Up' icon below, followed by clicking on the "Accept as solution" on this post,
Have a great day!
