-
×InformationNeed Windows 11 help?Check documents on compatibility, FAQs, upgrade information and available fixes.
Windows 11 Support Center. -
-
×InformationNeed Windows 11 help?Check documents on compatibility, FAQs, upgrade information and available fixes.
Windows 11 Support Center. -
- HP Community
- Notebooks
- Notebook Operating System and Recovery
- USB recovery drive not recognized by BIOS

Create an account on the HP Community to personalize your profile and ask a question
04-28-2018 04:05 AM
I have made an disc image using AOMEI Backupper and stored it on an external USB-drive. I have also made a recovery USB flash drive using the PE-tool creation within AOMEI Backupper. Although I have tried to change boot order and tried with all the three different boot modes (UEFI , Legacy) in combination with a recovery USB WinPE for both UEFI and Legacy mode, the laptop will not recognize the USB flash drive. I might do something wrong when trying to configure the Boot mode and boot order in BIOS (which to me is a bit confusing on the EliteBook). I have tried exactly the same software AOMEI software on a Microsoft Surface, and it works perfectly fine. I have tried to search for the same BIOS menu in order to understand how to configure the boot order and mode properly, but not yet found any information on this.
When I enter BIOS by holding down the F10 I am presented with a graphical user interface and I can use a mouse. It has three tabs at the top: "Main", "Security" and "Advanced".
Selecting "Advanced" gives me several options: "Language", "Set System Date and Time" Boot Options" and "BIOS Power-On" + Device settings.
Selecting "Boot Options" I am able at the top to choose "Startup Menu Delay" which is currently set to 0 seconds, and Multiboot Express Popup Delay, which is also set to 0 seconds.
Below the first list of options like "Audio alerts during boot", "Fast Boot", "USB device boot" (which is selected), I may first choose the "Boot Mode" with three options "Legacy", UEFI Hybrid (with CSM)", "UEFI Native (without CSM)".
Below these options, depending if I choose the Legacy or UEFI-mode, I can choose "Boot order", with UEFI-mode having more options than "Legacy mode".
The boot order for UEFI is: USB Hard Drive, Generic USB Device, M.2 SSD Hard Drive OS Boot Manger, Notebook Ethernet IPV4, Notebook Ehternet iPV6, Customized boot and SD Card.
The boot order for Legacy boot is: M.2 SSD Drive, Notebook Hard Drive, Notebook Elthernet, USB Floppy, USB CD-ROM and USB Hard Drive.
So which of these three modes should I choose? And which boot Device should be on top for that boot mode?
Thanks!
Solved! Go to Solution.
Accepted Solutions
05-01-2018 02:33 PM - edited 05-01-2018 02:34 PM
Hi @DAWO
Make sure you go to BIOS (F10) -> Advanced tab
Go to Boot options
Uncheck Fast boot
Make sure Secure boot is not enabled / not checked
Configure the boot mode to Legacy
Scroll down and configure Legacy boot order to have the USB hard drive in upper places
Eventualy, make sure you DO PRESS THE "SAVE" button and confirm with YES that you will save the changes
Exit the BIOS saving the changes.
Restart the PC
(here are pictures, the instructions continue below)
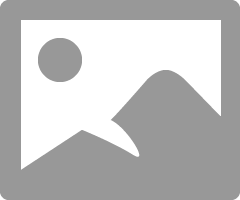
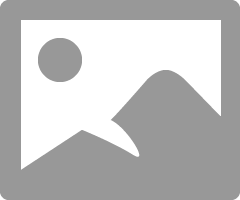
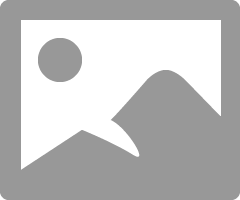
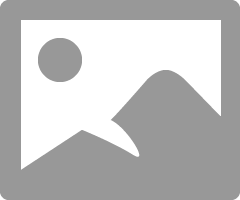
Please, shutdown the computer using the power button (pressed and hold for a while)
Insert the bootable USB thumdrive prepared previously
Power on the PC.
As soon as you press the power-on button, start hitting the Esc button repeatedly (like tap-tap-tap).
This should open a HP Startup Menu
Choose F9 to open Boot options. Select the USB thumb drive as a boot option.
Note that chaging these BIOS settings (Legacy mode vs UEFI mode) may affect your Windows boot settings and ability to boot to Windows as before. If this happens, you will need to revert eventually to enter BIOS again (F10),revert to UEFI mode and Secure boot ON.
More information on Secure Boot and UEFI mode vs Legacy mode:
>> https://support.hp.com/lt-en/document/c04784866
>> https://support.hp.com/hr-en/document/c03653226
Hope this helps @DAWO
*** HP employee *** I express personal opinion only *** Joined the Community in 2013
04-28-2018 11:22 PM
Immediately after powering on start tapping the Esc key. This will open a menu where F9 Boot Device Options is a selection. Tap F9 key and use arrow keys to select/highlight usb. Tap Enter.
**Click Accept as Solution on a Reply that solves your issue**
***Click the "YES" button if you think this response was helpful.***
05-01-2018 09:50 AM
I'll tag @IT_WinSec to look in. He is more familiar with Elitebook and may be able to help.
**Click Accept as Solution on a Reply that solves your issue**
***Click the "YES" button if you think this response was helpful.***
05-01-2018 02:33 PM - edited 05-01-2018 02:34 PM
Hi @DAWO
Make sure you go to BIOS (F10) -> Advanced tab
Go to Boot options
Uncheck Fast boot
Make sure Secure boot is not enabled / not checked
Configure the boot mode to Legacy
Scroll down and configure Legacy boot order to have the USB hard drive in upper places
Eventualy, make sure you DO PRESS THE "SAVE" button and confirm with YES that you will save the changes
Exit the BIOS saving the changes.
Restart the PC
(here are pictures, the instructions continue below)
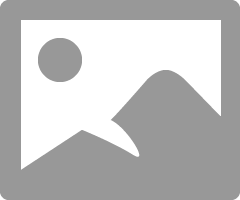
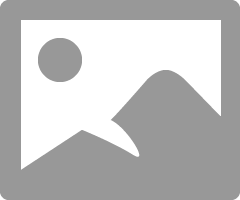
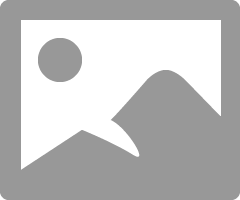
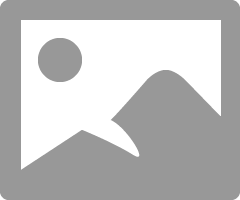
Please, shutdown the computer using the power button (pressed and hold for a while)
Insert the bootable USB thumdrive prepared previously
Power on the PC.
As soon as you press the power-on button, start hitting the Esc button repeatedly (like tap-tap-tap).
This should open a HP Startup Menu
Choose F9 to open Boot options. Select the USB thumb drive as a boot option.
Note that chaging these BIOS settings (Legacy mode vs UEFI mode) may affect your Windows boot settings and ability to boot to Windows as before. If this happens, you will need to revert eventually to enter BIOS again (F10),revert to UEFI mode and Secure boot ON.
More information on Secure Boot and UEFI mode vs Legacy mode:
>> https://support.hp.com/lt-en/document/c04784866
>> https://support.hp.com/hr-en/document/c03653226
Hope this helps @DAWO
*** HP employee *** I express personal opinion only *** Joined the Community in 2013


