-
×InformationNeed Windows 11 help?Check documents on compatibility, FAQs, upgrade information and available fixes.
Windows 11 Support Center. -
-
×InformationNeed Windows 11 help?Check documents on compatibility, FAQs, upgrade information and available fixes.
Windows 11 Support Center. -
- HP Community
- Notebooks
- Notebook Operating System and Recovery
- USB wireless mouse not working in Windows 8.1

Create an account on the HP Community to personalize your profile and ask a question
12-04-2017 12:53 AM
Recently, my wireless USB mouse has not been responding while turned on. The mouse and batteries are new, and the receiver is inserted into a USB port. I have tried every single USB port to yield the same unresponsiveness. My HP 15-g035wm Notebook PC is running on the Windows 8.1 OS, which I have discovered has an inherent issue that essentially negates the communication between the wireless mouse receiver and the hardware.
After other forum searches on the Microsoft support website, I've discovered that there is a specific setting in BIOS called the XHCI that should be changed from enabled to disabled. However, upon accessing the BIOS for my device, I am unable to find the XHCI setting to change it. I have updated my BIOS to the most recent version, and the XHCI option is still not appearing.
I have also tried two other USB wireless mice to encounter the same problem. I have tried to uninstall and reinstall the drivers, but this has not solved the problem either. This is a very pressing issue for me, as I need the finesse of a mouse rather than a trackpad to do most of my work.
Any suggestions for known solutions are greatly appreciated!
12-05-2017 08:25 AM
Thank you for joining HP Forums.
I'll be glad to help you 🙂
As I understand the USB wireless mouse is not working in Windows 8.1,
Don't worry as I'll be glad to help, however, to provide an accurate resolution, I need a few more details:
Did you check if any other device is working on the USB ports?
While you respond to that, here's what you need to do:
-
Power: If the USB device operates on battery power, make sure the batteries are correctly seated and are functional. If the USB device operates on external power, make sure all the power connections are secure and the power cord is connected to a power source.
-
Test the USB connection: Sometimes, simply disconnecting and reconnecting the USB device to the computer can solve the problem:
-
Disconnect all USB devices from the computer except a USB mouse and keyboard (if in use). This includes hubs, thumb drives, printers, and cameras.
-
With all USB devices disconnected, do one of the following:
-
If you have a desktop computer, connect the device that is not working correctly to one of the USB ports on the back of the computer (the ports attached directly to the motherboard).
-
If you have a notebook computer, connect the device that is not working correctly to a USB port on the notebook. Do not use a USB port replicator (such as a docking station or USB hub).
-
What happens when the device is connected?
-
The device works correctly: The problem is most likely related to power or poor overall system performance.
NOTE:
To prevent the USB device from failing in the future: Do not connect too many devices to the computer; wait 5 seconds after connecting a device before using it; use powered hubs to connect other devices; and do not attach USB devices when the system is busy (running slower than normal).
-
The device does not work: Leave the device connected and continue to the next step.
-
-
Installing USB manufacturer software: Some USB devices require manufacturer software be installed before the USB device will work.
-
If the USB device came with software, and it was not previously installed, install the software now, following the manufacturer instructions.
-
After installing manufacturer software, reconnect the USB device that was having problems.
The device should now work correctly. If problems persist, continue to the next step.
-
-
Microsoft easy fix solutions: Microsoft provides a web-based automatic diagnostic and repair application. Go to the How to use Microsoft easy fix solutions webpage (in English) and select the troubleshooter that most closely matches your issue. Then follow the on-screen instructions. If the device still does not work, go to the next step.
CLICK HERE FOR MORE STEPS AND INSTRUCTIONS.
(By the end of this article all the issues should be resolved)
Keep me posted,
If the information I've provided was helpful,
give us some reinforcement by clicking the solution and kudos buttons,
that'll help us and others see that we've got the answers!
Good Luck.
Riddle_Decipher
I am an HP Employee
Learning is a journey, not a destination.
Let's keep asking questions and growing together.
12-05-2017 01:31 PM
I am having difficulty setting up a new printer via USB connection as well, so it is not just the wireless mouse that I'm having issues with. I have tested the mouse and printer in all available USB ports on my computer, and they still do not function whatsoever.
I have tried the Microsoft fix it solutions; it did not solve the problems. I checked the additional instructions link you provided and tried uninstalling the USB Root Hubs from my Device Manager, but after restarting my computer, it did not solve the problems. I have uninstalled and reinstalled the driver software multiple times for each device; it did not solve the problems.
My computer does recognize when I have USB flash drives connected, but that is the only USB-connection device that works. Both the mouse and printer are brand new, so it is almost impossible that it is a device-related issue.
12-07-2017 03:14 AM
Hi,
as @Riddle_Decipher is out of the office today, I'm replying to you. Fabulous analysis. Spectacular diagnosis of the issue before posting. Kudos to you for that. You've done a remarkable job performing the steps.
It is absolutely strange that a USB flash drives work and other USB devices do not. Not to worry, I'll do my best to assist you with this case.
I did some research and found that your HP 15-g035wm Notebook has 1 USB 3.0 and 2 USB 2.0 ports. Hope you have checked them all.
Finally, let us run a hardware test on the USB ports by following steps:
- Shutdown the laptop.
-
Turn on the computer and immediately press Esc repeatedly, about once every second. When the menu appears, press the F2 key.
-
On the main menu, click Component Tests.
Figure : Selecting Component Tests from the main menu
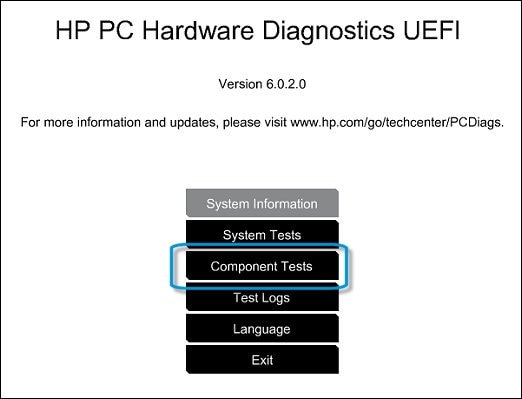
-
The Component Tests menu displays. Your Component Tests menu might be different, depending on the components installed on your computer.
Figure : Sample list of Component Tests
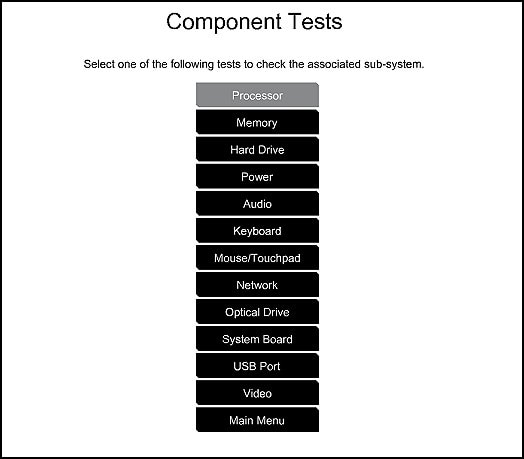
- Please initiate the USB Port Test - This test is interactive and requires you to connect an external USB device, like a mouse, keyboard, or USB flash drive when prompted. Before running the test, make sure there are no USB devices connected to the port you want to test. To start the test, click USB Port, click Run once, and then connect a USB device to the port you want to test. Repeat the steps if you need to test other USB ports on the computer.
If the USB port test fails then please contact our HP phone support team to check the available service options for your HP laptop. However, in case the USB test passes then please perform the following updates on your laptop.
NOTE: Ensure that the charger is always connected during the below updates. Let the laptop restart after each update is installed successfully.
I sincerely hope this fixes the issue. Let me know the results. All the best! 🙂
12-07-2017 11:01 PM
The USB Port Tests showed that the USB ports passed the tests, so I updated my BIOS and attempted to install the chipset drivers. However, the chipset driver software seems to be for Intel cores, and my computer has AMD cores, so the update did not work properly.
During the USB Port Tests, I attempted to use the USB mouse to make the menu selections, and I discovered that the USB mouse works within the BIOS screens. But the mouse continues to not function when the system is fully booted. I have successfully updated my BIOS, but as I mentioned above, I was unable to install the chipset update as it is for Intel cores, which my computer does not have.
I tested the USB mouse on a friend's computer, and it worked for them (they have a Macbook). Therefore, it is definitely not a problem with the mouse itself.
12-08-2017 11:38 AM
Thank you for replying with this detailed response 😉
I appreciate your time and efforts,
That's quite strange considering the USB port test passed, leading us to believe its not an issue with the hardware port either,
hence I would request you to consider the last resort of creating a new user account to check if it works and if it doesn't we may need to reinstall the windows:
Click here for instructions on restoring the device back to the factory defaults (OEM) and if the recovery partition doesn't work, you may want to use the HP Recovery media, if you don't have one, you can order it online: click here for details.
If you would like to thank me for my efforts to help you,
feel free to give me a virtual high-five by clicking the 'Thumbs Up' icon below,
Followed by clicking on the "Accept as solution" button.
Have a great day!
Riddle_Decipher
I am an HP Employee
Learning is a journey, not a destination.
Let's keep asking questions and growing together.
