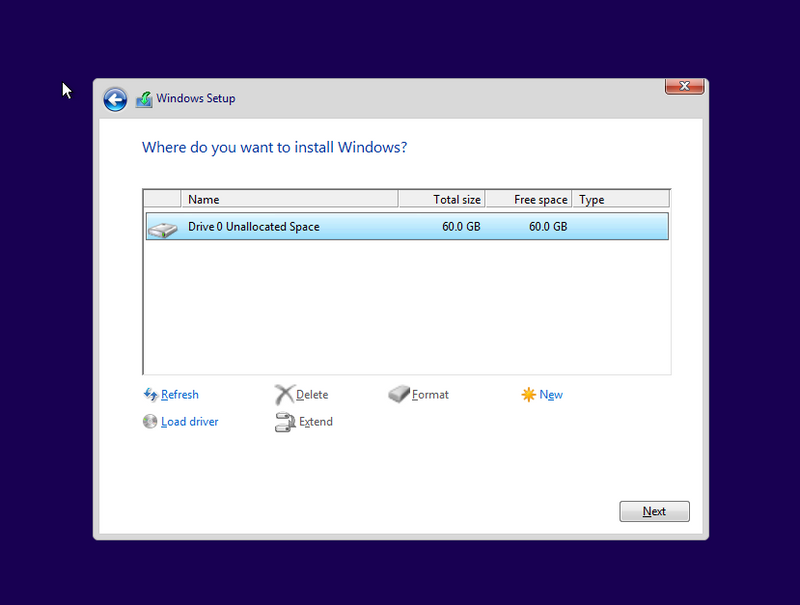-
×InformationNeed Windows 11 help?Check documents on compatibility, FAQs, upgrade information and available fixes.
Windows 11 Support Center. -
-
×InformationNeed Windows 11 help?Check documents on compatibility, FAQs, upgrade information and available fixes.
Windows 11 Support Center. -
- HP Community
- Notebooks
- Notebook Operating System and Recovery
- Which operating system can I use

Create an account on the HP Community to personalize your profile and ask a question
03-12-2019 11:17 PM
Hi, my harddrive crashed on my notebook and I have installed a new one. To my horror the box, the notebook came in, had been tossed out and with it the key needed for the operating system. I know I've written it down but cannot find that either.
I initially had Windows 10 but would like to know can I bump down to Windows 8.
Thanks.
03-13-2019 05:42 AM
@Beserreal wrote:Hi, my harddrive crashed on my notebook and I have installed a new one. To my horror the box, the notebook came in, had been tossed out and with it the key needed for the operating system. I know I've written it down but cannot find that either.
I initially had Windows 10 but would like to know can I bump down to Windows 8.
Thanks.
Hello @Beserreal
Thank you for posting in the HP Support Community.
Your PC model 15-f024wm originally comes with Windows 8/8.1 and not with Windows 10.
So, no worries, you should be able to use Windows 8 on it. And yes, it will be Microsoft supported until April 2023
The code is in the BIOS -> it can be extracted by some tools should you need to. More info:
>> https://www.computerhope.com/jargon/b/bios.htm
>> http://www.cnet.com/news/windows-8-moves-to-bios-based-product-keys/
If you want to check your code, please use this free utility >> http://www.nirsoft.net/utils/produkey.zip
Source >> http://www.nirsoft.net/utils/product_cd_key_viewer.html

You have 2 options now to restore the device to factory default settings (reimage the PC) :
-1- use HP original recovery media (official method, costs around 27-30$, slightly easier to perform/use)
or
-2- perform clean installation of Windows 7 (unofficial method, may be free of chrage, slightly more difficult to perform for an end user)
Here are details:
-1-
You can purchase original HP recovery media from here >> http://www.computersurgeons.com/p-27426-windows-81-recovery-kit-785699-003-for-hp-notebook-pc-model-...
It includes 1 USB recovery drive.
Once you receive it, insert it (plug it in) and boot from it (F9). Follow the on-screen instructions to complete the process.
If you use it, it will restore the PC to factory default condition - install Windows, drivers, certain preinstalled apps, etc...
If you decide to choose the official way, here are instructions how to use the recovery media
or
-2-
If you do not want to pay the small sum, there is one additional way (unofficial way). You can use this free utility
>> https://www.heidoc.net/php/Windows%20ISO%20Downloader.exe
The tool will download ISO images from Microsoft and has lots of options for many Windows versions including OEM. If you use it, be careful to select the correct Windows 8.1 ISO for the OEM, x64 edition, Home etc...
When download completes, you will need to write or "burn" the ISO image and boot from a bootable media. You need to use either 1 empty/blank USB pendrive (4 GB capacity or more) OR an empty/blank DVD disc (4.7 GB capacity)
** How to create bootable ISO on USB device >> http://www.ubuntu.com/download/desktop/create-a-usb-stick-on-windows
or
** How to write ISO to DVD >> http://www.ubuntu.com/download/desktop/burn-a-dvd-on-windows
instructions are for Ubuntu, but you need to use the ISO image of Windows 8.1
When ready with the USB drive or with the DVD:
Please, shutdown the computer using the power button.
Insert the Windows USB thumdrive prepared previously
Power on the PC.
As soon as you press the power-on button, start hitting the Esc button repeatedly (like tap-tap-tap).
This should open a HP Startup Menu
Choose F9 to open Boot options. Select the USB thumb drive or the DVD as a boot option.
- Follow the on-screen instructions to install Windows 8.1. Perform clean installation/custom installation (not repair).
Delete all existing partitions and install Windows on Disc 0 Unallocated space
- After successful Windows installation, install drivers taken from HP web site
- Make sure Windows is Activated by going to Start > Control Panel > System
Should you need the code, use the NirSoft tool described above.
Let me know if this helps. Provide your feedback/update and let me know if you face difficulties
*** HP employee *** I express personal opinion only *** Joined the Community in 2013