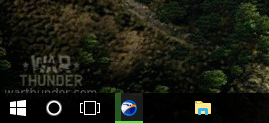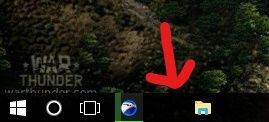-
×InformationNeed Windows 11 help?Check documents on compatibility, FAQs, upgrade information and available fixes.
Windows 11 Support Center. -
-
×InformationNeed Windows 11 help?Check documents on compatibility, FAQs, upgrade information and available fixes.
Windows 11 Support Center. -
- HP Community
- Notebooks
- Notebook Operating System and Recovery
- Why do I have this blank space in my taskbar ? how do I get ...

Create an account on the HP Community to personalize your profile and ask a question
11-28-2017 06:01 PM
Thank you for posting on HP Forums,
The Riddle_Decipher is at your service.
I understand you have a blank space on your task bar and you need help clearing it,
I'll be glad to help you out, however, for an accurate solution I will need more details:
What is the product number & OS of your device? Use this link to find it: http://support.hp.com/us-en/document/c03754824
(Ensure you do not share any of your personal information such as serial, phone number, email ID, etc...).
Have you attempted any steps on your own before posting on the HP Forums?
When was the last time it worked without these issues?
In the meantime, please try the steps mentioned below:
-
Type CMD in Search. Right click on it to run as an administrator.
-
Type the following 4 commands at the CMD prompt:
WSReset.exe.
dism /online /cleanup-image /restorehealth
sfc /scannow
powershell
Get-AppXPackage -AllUsers |Where-Object {$_.InstallLocation -like "*SystemApps*"} | Foreach {Add-AppxPackage -DisableDevelopmentMode -Register "$($_.InstallLocation)\AppXManifest.xml"}
-
Close the CMD window.
-
Check to see if the issue is resolved. If not, restart the PC.
If the issue persists, try the below steps:
Step 1: Backup Registry
Go to Start > Run (or Windows-key + R), type in regedit and hit OK. Before doing anything else, backup the registry.
Step 2: Navigate to the key:
HKEY_CURRENT_USER\Software\Classes\Local Settings\Software\Microsoft\Windows\CurrentVersion\TrayNotify.
Delete the values IconStreams and PastIconsStream.
Step 3: Restart Windows Explorer
Open up the Task Manager (Ctrl + Shift + Esc), go to the Processes tab, select explorer.exe and click End Process.
Open the Applications tab and click New Task at the bottom-right of the window.
In the message box that pops up type in explorer.exe and hit OK.
Explorer.exe will reload, and the missing icons should now be back in the system-tray where they belong. Then if the volume bar isn't there, go to taskbar properties (where the volume was gray) and simply tick the box.
To let you know, this is caused by cached registry settings and can be fixed.
Keep me posted,
If I have helped you resolve the issue,
feel free to give me a virtual high-five by clicking the 'Thumbs Up' icon
followed by clicking on 'Accepted as Solution'
And Have a great day Ahead!
Riddle_Decipher
I am an HP Employee
Learning is a journey, not a destination.
Let's keep asking questions and growing together.