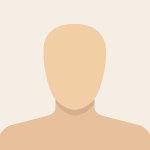-
×InformationNeed Windows 11 help?Check documents on compatibility, FAQs, upgrade information and available fixes.
Windows 11 Support Center. -
-
×InformationNeed Windows 11 help?Check documents on compatibility, FAQs, upgrade information and available fixes.
Windows 11 Support Center. -
- HP Community
- Notebooks
- Notebook Operating System and Recovery
- Why does my HP laptop lag so much?

Create an account on the HP Community to personalize your profile and ask a question
10-30-2018 09:19 PM
The laptop takes an excessively long time to open programs such as internet explorer, task manager, windows start menu. It takes an excessive amount of time to start, restart, and shut down. Icons commonly freeze on screen. I’ve had it for about a year but avoided using it because it was always painfully slow.
10-31-2018 01:49 PM
Helo @WhyMyCompSoSlow
Thank you for posting in the HP Support forum.
Your computer's specs are good. Generally speaking you made an excellent choice -but- the weakest part is the storage device (a.k.a the >hard disk drive HDD<). You have a team of top performer memory, very good processor and slow performer storage. From hardware perspective you need to concentrate on improving the slowest part only.
Best would be to just upgrade the computer to an SSD - solid state drive and remove the HDD.
* What is an SSD >> https://www.computerhope.com/jargon/s/ssd.htm
* Why SSDs are better >> https://www.computerhope.com/issues/ch001396.htm
SSDs are not that expensive. Can be purchased online or from local PC retail store.
Your computer might be slow now because of the HDD and mostly because of Windows 10. Usually the PCs are built in long before the date of purchase and Windows has many updates to download/install/apply. This may be resource intensive. Also, some preinstalled apps such as McAfee or driver updates might be causing issues.
You have 2 general options:
OPTION 1
- reinstall Windows 10 from scratch - clean vanilla Windows 10 >> https://h30434.www3.hp.com/t5/Notebook-Operating-System-and-Recovery/EliteBook-very-slower-after-dri...
- adjust Windows 10 settings
- purchase/upgrade to SSD
OPTION 2
- adjust Windows 10 settings now
- try to disable/remove some preinstalled apps
Option 2 may be the faster one for short term but Option 1 may be the better in long run.
If you want, let's try first with Option (2)
1. Disable automatic Windows 10 updates via one of these small programs
>> https://greatis.com/blog/thanks-stopupdates10
>> http://greatis.com/blog/stopupdates10
or
>> https://www.novirusthanks.org/products/win-update-stop/
2. Stop Windows 10 "telemetry" by running this app (only default settings/options) >> https://github.com/Nummer/Destroy-Windows-10-Spying/releases/download/2.2.2.2/DWS.exe
3. Remove unneeded and temporary files. Download and run CCLeaner (from Piriform) with the extra options checked. Here are instructions
>> http://www.howtogeek.com/113382/how-to-use-ccleaner-like-a-pro-9-tips-tricks/
>> http://www.piriform.com/ccleaner/download/portable
4. Scan your PC for threats, viruses, malware...
4.1.... Run the free ESET Online Scanner >> http://download.eset.com/special/eos/esetonlinescanner_enu.exe
Scan your PC for viruses, threats and unwanted/unsafe applications - remove if anything found.
4.2.... Run AdwCleaner >>https://www.malwarebytes.com/adwcleaner/
4.3.... Run Kaspersky TDSS Killer >> http://media.kaspersky.com/utilities/VirusUtilities/EN/tdsskiller.exe
Let me know in details if they found something and what it was....
5. Uninstall any programs you definitely do not use but you think might be a bit high on resources. You can uninstall them from Control Panel > Programs and features
6. Please, share a log file so that I see what starts along with your PC and guide you what you may disable or uninstall
Download Autoruns (from Microsoft) from this URL => http://live.sysinternals.com/autoruns.exe
Information about the product => http://technet.microsoft.com/en-us/sysinternals/bb963902.aspx
- Save the file on your Desktop
- Run Microsoft Autoruns with Administrator rights (right click -> Run as Administrator).
Agree with the standard license agreement from Microsoft.
- Once Autoruns is started, it will need some seconds (could be a minute) to gather the snapshot, wait for it.
Once it is ready, you will see the word Ready in the lower left side.
- Click on Options
Make sure that only the following are selected:
- Hide Empty Locations
- Hide Windows Entries
- Click on Rescan button or click on File -> Refresh to rescan the system.
It will need some seconds (could be a minute) to gather the snapshot, wait for it.
Once it is ready, you will see the word Ready in the lower left side.
- Finally, click on File -> Save
Save the snapshot on the desktop in .TXT file
Open the newly created TXT log file.
Mark and Select all of the text (e.g. CTR+A), copy it and
visit http://pastebin.com/ to paste it there
Create new paste and give me the URL to see the log file.
Looking forward to your reply. 🙂
*** HP employee *** I express personal opinion only *** Joined the Community in 2013