-
×InformationNeed Windows 11 help?Check documents on compatibility, FAQs, upgrade information and available fixes.
Windows 11 Support Center. -
-
×InformationNeed Windows 11 help?Check documents on compatibility, FAQs, upgrade information and available fixes.
Windows 11 Support Center. -
- HP Community
- Notebooks
- Notebook Operating System and Recovery
- Windows 10 re-install hung and now will never restart

Create an account on the HP Community to personalize your profile and ask a question
01-27-2023 10:49 AM
My HP 17" laptop had been working very well for me for about 2 years. About 3 weeks ago,
I decided to try the online upgrade from Windows 10 to 11, which had a mention that one
could revert to Win 10 if not ready for Win 11.
A few days later, I decided to go back to 10. The process ran seemingly well for a while,
but then hung up. I tried to restart and continue several times but no.
Then downloaded and tried the thumb-drive restarter. Didn't work. Then a DVD restarter. Nope.
So I went and paid for a DVD image for installing Win 10. Burned it to DVD and tried to
run it on the failed laptop PC. It failed too.
Now every time I start that PC (whether a DVD or a USB is mounted or not), it shows the message:
Install Windows
The computer restarted unexpextedly or encountered an
unexpected error. Windows installation cannot proceed. To
install Windows, click "OK" to restart the computer, and then
restart the installation.
<OK button>
HP 17-by3053cL Still under warantee until 12/2023
01-27-2023 11:30 AM
Hi:
It sounds to me like you are not forcing the PC to boot from an external boot source (USB or DVD).
It will only try and boot from the hard drive if you don't interrupt the boot sequence.
In the good old days, the PC would try and find a device to boot from before giving up.
To boot from a USB flash drive, have it plugged into the PC's USB port.
Turn on or restart the PC.
Immediately, press/tap the ESC key to get the menu of options.
Select the F9 boot options menu and from that select the USB flash drive or DVD and press the enter key.
The PC should boot from the external boot source.
In order to boot from a DVD, you have to disable the secure boot setting in the BIOS.
Personally, I recommend you do this:
You can use the HP cloud recovery tool and a 32 GB USB flash drive to create a bootable USB recovery drive that will reinstall W10, the drivers and the software that originally came with your notebook.
Here is an info link for how to use the utility.
PC Consumer HP - Utilizzo di HP Cloud Recovery Tool in Windows 11 e 10 | Assistenza clienti HP®
Since you have to use the utility on another PC, you will need to enter your notebook's product number in the tool's search window in order to proceed to make the recovery media.
Your PC's product number is: 1G136UA#ABA
01-27-2023 02:25 PM
As mentioned (maybe not clearly), I already tried BOTH of the recovery tools (USBthumb and DVD) downloaded and wrote to both media and booted from each. After a few moments, the screen (words show below))
Install Windows
The computer restarted unexpectedly or encountered an
unexpected error. Windows installation cannot proceed. To
install Windows, click "OK" to restart the computer, and then
restart the installation.
<OK button>
still pops up! Ckick OK and it comes up again. Finally gave up on the old data (mostly backed up), and bought a new Win 10 install DVD. Booted that and that screen still comes up moments later. As said, it passed all of the built-in hardware tests. WHAT THE HECK?
01-29-2023 02:56 AM
Here are some steps you can try to resolve the issue with Windows installation:
Check for hard drive error: Run a disk check to see if the hard drive is causing the issue. You can do this by booting from a Windows installation media, then select "Repair your computer" > "Troubleshoot" > "Advanced options" > "Command Prompt". Type the command: "chkdsk /f /r" and press Enter.
System restore: Try to perform a system restore to a previous point where your laptop was working normally. To do this, boot from the Windows installation media, then select "Repair your computer" > "Troubleshoot" > "System Restore".
Reset Windows: You can also try to reset Windows, this will reinstall Windows but keep your personal files and settings. To do this, boot from the Windows installation media, then select "Repair your computer" > "Troubleshoot" > "Reset this PC".
Clean install Windows: If all the above steps fail, you may need to perform a clean installation of Windows. To do this, you will need to backup your important data, then boot from the Windows installation media, select "Custom" installation, then delete all partitions and create a new one.
Note: If the laptop is still under warranty, you may consider contacting HP Support for assistance.
If the answer was helpful to you, please appreciate the effort and vote below by clicking on "Yes".
This will help me a lot and encourage me to give better answers.
My website
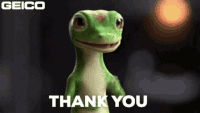

01-30-2023 09:41 AM
Thank you for that. It is still under warantee, and I contacted HP right away. Never heard back. I already tried most of those methods. I have been an HP customer for 30+ years, and always recommend them. (That's getting harder.)
