-
×InformationNeed Windows 11 help?Check documents on compatibility, FAQs, upgrade information and available fixes.
Windows 11 Support Center. -
-
×InformationNeed Windows 11 help?Check documents on compatibility, FAQs, upgrade information and available fixes.
Windows 11 Support Center. -
- HP Community
- Notebooks
- Notebook Operating System and Recovery
- can't update to windows 10 20h2

Create an account on the HP Community to personalize your profile and ask a question
06-12-2021 09:12 AM
HI@jim0305, Welcome to the HP Support Community!
I understand you have issues with your Windows update to 20H2 PC.
Don't worry I'll try to help you out.
Did you make any hardware or software changes on your PC?
Try updating the BIOS and chipset driver on your PC and check if it helps.
You can try updating the drivers using HP support assistant.
Refer to this article to know more information about using HP support assistants.
Hope this helps! Keep me posted.
Please click “Accept as Solution” if you feel my post solved your issue, it will help others find the solution.
Click the “Kudos, Thumbs Up" on the bottom right to say “Thanks” for helping!
Have a great day!
06-12-2021 11:06 AM
No hardware or software changes.
Have updated the Bios and checked for drivers using HP support assistant but it still didn't work.
When the windows update runs it downloads then tries to install but I get the following error code -
0x80073701.
I've tried the usual windows fixes such as DISM /Online / Cleanup -Image / RestoreHealth and sfc /scannow but no issues were found.
I was wondering if there was an issue with my Envy laptop version(HP ENVY Laptop 13-ad0xx) as I can't find it listed as tested with the windows 2020 update and that HP will soon be releasing updated drivers to fix it?
Thanks.
06-12-2021 12:25 PM
Hi@jim0305,
Request you to follow the below troubleshooting steps
To repair damaged system, you have to purchase the licensed version of Reimage.
- Go to Windows Settings.
- Choose Update & Security icon.
- On the left go to Troubleshoot section.
- Find Windows Update.
- Run the troubleshooter.
Reset Windows Update to fix Update Error Code: 0x80073701
To repair damaged system, you have to purchase the licensed version of Reimage.
- Press Win key + X and select Command Prompt (Admin).
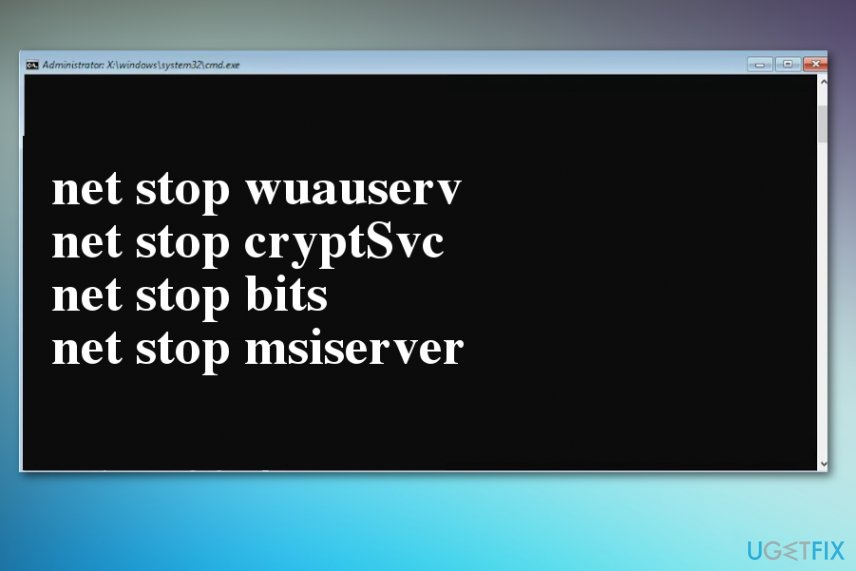 Fox error code 0x80073701 on your Windows 10 by entering certain commands to Command prompt.
Fox error code 0x80073701 on your Windows 10 by entering certain commands to Command prompt. - Disable BITS, Cryptographic, MSI Installer, and the Windows Update Services. For that, type the following commands in the Command Prompt window and press Enter after each of them:
net stop wuauserv
net stop cryptSvc
net stop bits
net stop msiserver - Now rename SoftwareDistribution and Catroot2 folders. To do so, type the following command in the window and press Enter after each of them:
ren C:\\Windows\\SoftwareDistribution SoftwareDistribution.old
ren C:\\Windows\\System32\\catroot2 Catroot2.old - Now enable BITS, Cryptographic, MSI Installer and the Windows Update Services (disabled before). For this, you will have to input the following commands and pressing Enter after each of them:
net start wuauserv
net start cryptSvc
net start bits
net start msiserver - Close Command Prompt and restart your PC.
Restore the computer to fix error code 0x80073701
To repair damaged system, you have to purchase the licensed version of Reimage.
- Start the computer and log as an administrator
- Click the Start button and then All Programs, Accessories, System Tools and click System Restore
- In the window choose Restore my computer to an earlier time and Next
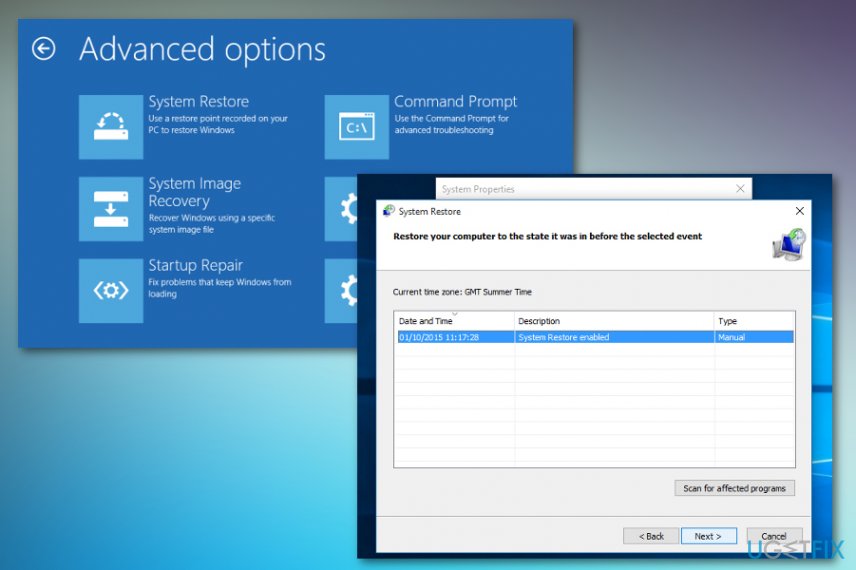 You can fix error code 0x80073701 on your Windows 10 device by Restoring the computer.
You can fix error code 0x80073701 on your Windows 10 device by Restoring the computer. - Choose the most recent point and then Next
- Confirm what you need by pressing Next
- System Restore should end in rebooting the device
Check the Windows Date and Time settings
To repair damaged system, you have to purchase the licensed version of Reimage.
- Right-click Win key and select Control Panel.
- Select Clock, Language, and Region option.
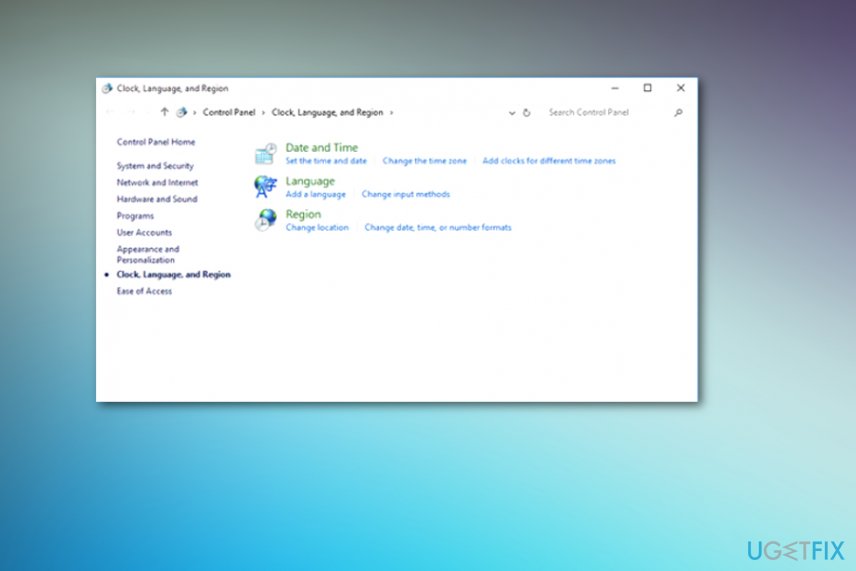 Try changing the settings of your PC in language, region, and clock section to fix the issue.
Try changing the settings of your PC in language, region, and clock section to fix the issue. - Click Change settings button.
- Mark Synchronize with an Internet time server and click on Update now.
- Finally, hit OK and close everything.
- Reboot your PC.
