-
×InformationNeed Windows 11 help?Check documents on compatibility, FAQs, upgrade information and available fixes.
Windows 11 Support Center. -
-
×InformationNeed Windows 11 help?Check documents on compatibility, FAQs, upgrade information and available fixes.
Windows 11 Support Center. -
- HP Community
- Notebooks
- Notebook Software and How To Questions
- Advanced Setting on my Smart Tank 500 is not available

Create an account on the HP Community to personalize your profile and ask a question
04-02-2024 11:01 AM
Hi @Momzilla93,
Welcome to the HP Support Community.
I'd be happy to help you!
To access advanced settings on your HP Smart Tank 500 printer, you can follow these steps:
Open the HP Smart app: If you don't have the app installed, you can download it from the Microsoft Store (for Windows) or the App Store (for macOS and iOS).
Select your printer: Once the app is open, select your HP Smart Tank 500 printer from the list of available printers.
Access printer settings: Look for a section or option in the app that allows you to access printer settings. This is where you'll find the advanced settings.
Enable advanced settings: In the printer settings menu, there should be an option to enable or access advanced settings. Click or tap on this option to activate the advanced settings.
Adjust advanced settings: Once you have activated the advanced settings, you should be able to adjust various printer settings, such as print quality, paper type, and other advanced options.
Or,
"Advanced" settings in the HP Smart application tries to connect to the printer on your network.
Make sure you are signed into the application.
Example - HP Smart - Windows - Main Menu
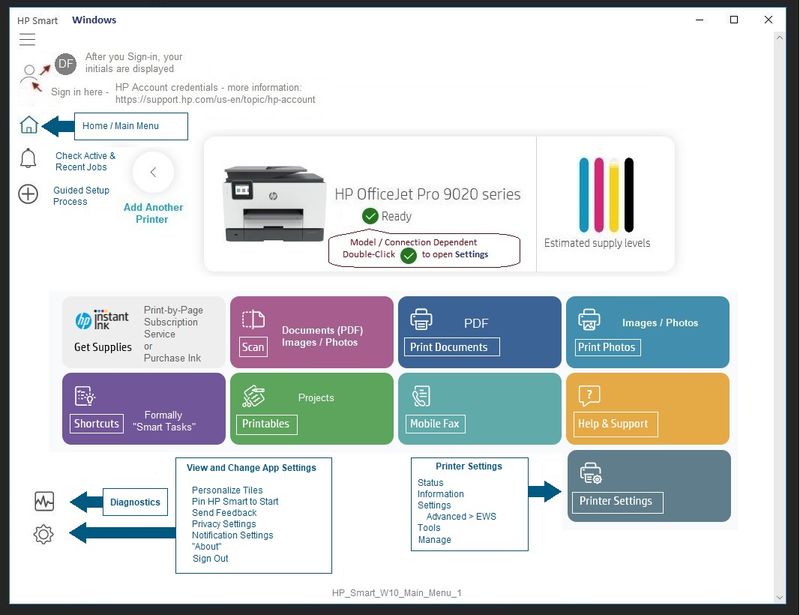
If the printer is still actually connected to your network,
(You can) Use the Embedded Web Server (EWS) to configure / view the printer settings and information.
For example,
Open your favorite browser > type / enter Printer IP address into URL / Address bar
Tab Scan
As available /supported
Open your favorite browser > type / enter Printer IP address into URL / Address bar
Tab Fax > Basic Fax Settings
Open your favorite browser > type / enter Printer IP address into URL / Address bar
Tab Fax > HP Digital Fax
Open your favorite browser > type / enter Printer IP address into URL / Address bar
Tab Copy > Settings > Default Settings / Copy Defaults (wording can vary)
and
EWS – Browser – Tray and Paper Management
Open your favorite browser > type / enter Printer IP address into URL / Address bar
Tab Settings > Preferences > Tray and Paper Management
If applicable, check the Advanced section (at the bottom of the Tray and Paper Management menu)
Click Apply to save changes
EWS - HP Smart for Mobile - iOS
Open HP Smart (for mobile)
Open Settings
Open Add / Set Up a Printer
Scroll down, Click, Tray and Paper
As Available: Check / Adjust settings in Advanced
Click Apply to save changes
EWS - HP Smart – Windows
Start HP Smart Application
Printer Settings
In section Settings > Advanced
Tab Settings > Preferences
Tray and Paper Management
As Available: Check / Adjust settings in Advanced
Click Apply to save changes
If the information I've provided was helpful, give us some reinforcement by clicking the Accepted Solution button, that'll help us and others see that we've got the answers!
Nal_NR-Moderator
I am an HP Employee
