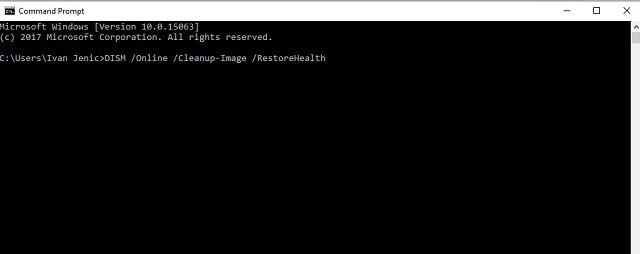-
×InformationNeed Windows 11 help?Check documents on compatibility, FAQs, upgrade information and available fixes.
Windows 11 Support Center. -
-
×InformationNeed Windows 11 help?Check documents on compatibility, FAQs, upgrade information and available fixes.
Windows 11 Support Center. -
- HP Community
- Notebooks
- Notebook Software and How To Questions
- BSOD 0xc0000017 "Your PC/DEvice needs to be repaired"

Create an account on the HP Community to personalize your profile and ask a question
04-28-2020 05:05 AM - edited 04-28-2020 05:07 AM
Hey,
So i got Spectre Folio 13-ak0015nr recently and exactly on the third day while using it, it went into BSOD with error code "0xc000021a".
Contacted HP Support and i was asked to run Diagnostics which showed that results showed PASSED for HDD, Processor and memory and finally i was asked to use the recovery media tool, so i went ahead with the same.
Day 1: Scandisk 32gb usb- didn't work and it wouldnt let me boot taking me to error page "0xc0000017", so Hp support asked me purchase a new USB and try the recovery media tool again.
Day 2: Sony 16gb: Same result as before, so i went ahead and bought another pendrive to just make sure that this has nothing to do with any of the usb's and tried again which also had the same result.
Day 3: got in touch with windows support and even they couldnt help.
So my question is, since the error code 0xc0000017 displayed "Your PC/Device needs to be repaired" along with "There isn't enough memory available to create a ramdisk device" is this a hardware issue? Is it because the RAM is faulty? Or is it software related that i could probably fix at home? The device is still under warranty, but while i got this laptop in USA i'm currently stuck in India.
(FYI:
1-The laptop always goes into BSOD after HP logo, it never got to windows so any disk clear or other funtions from cmd prompt arent possible
2- Error code 0xc0000017 is shown only when i enter safe mode to reinstall windows, and when i try to just check if it might magically work it shows me multiple other stop codes-
- 0xc000021a
-SYSTEM_THREAD_EXCEPTION_NOT_HANDLED
- PFN_LIST_CORRUPT
- IRQL_NOT_LESS_OR_EQUAL
(dont remember the rest)
So basically could never even reach till windows logo and after i tried the recovery media, hp diagnostics page also has turned black with fewer diagnostic options)
05-05-2020 10:06 AM
@vinayred09 Here's a few things that could help resolve the issue:
Solution 1 – Run DISM
The first thing you can do is to run the Deployment Image Servicing and Management tool. Namely, this advanced troubleshooting tool is basically a built-in command in the elevated command prompt.
With it, you can scan and repair corrupted or incomplete system files. In addition, you can use DISM in various scenarios and various ways, including the usage of the installation media as a source.
We’ll walk you through both standard and the procedure that utilizes the installation media below:
- Standard way
- Right-click Start and open Command Prompt (Admin).
- Paste the following command and press Enter:
- Wait until the scan is finished.
- Restart your computer and try updating again.
- With the Windows installation media
- Insert your Windows installation media.
- Right-click the Start menu and, from the menu, choose the Command Prompt (Admin).
- In the command line, type the following commands and press Enter after each:
- dism /online /cleanup-image /scanhealth
- dism /online /cleanup-image /restorehealth
- Now, type the following command and press Enter:
- DISM /Online /Cleanup-Image /RestoreHealth /source:WIM:X:SourcesInstall.wim:1 /LimitAccess
- Make sure to change an X value with the letter of the mounted drive with Windows 10 installation.
- After the procedure is finished, restart your computer.
Solution 2 – Delete the Boot Configuration bad memory
However, there’s a probability that an unusual culprit is behind this. Namely, a bad memory list that can be deleted is preventing you from upgrading. Luckily, Boot Configuration Data can be cleared of those bad sectors so you can easily get back in the saddle. Follow the instructions below to clear bad memory sectors and resolve the issue:
- Right-click the Start menu and run Command Prompt (Admin).
- In the command line, type the following commands and press Enter after each:
- bcdedit /enum all
Mouse Information Technology Computer Mouse
- bcdedit /deletevalue {badmemory} badmemorylist
- bcdedit /enum all
- Restart your PC and give upgrading another try.
If this solution fell short, you’ll have (in our opinion) only one solution to turn to. And that’s a clean install with an external installation media.
Solution 3 – Run the Update troubleshooter
Fortunately, Windows 10 comes with various troubleshooters that can fix common problems on your PC with ease. There’s even a special Windows Update troubleshooter that you can use, and in order to run it, you need to do the following:
- Go to Settings.
- Head over to Updates & Security > Troubleshoot.
- Select Windows Update, and go to Run the Troubleshooter.
- Follow further on-screen instructions and let the process finish.
- Restart your computer.
P.S: Welcome to HP Community 😉
Keep us posted,
If you would like to thank us for our efforts to help you,
Give us a virtual high-five by clicking the 'Thumbs Up' icon below, followed by clicking on the "Accept as solution" on this post,
Have a great day!
Riddle_Decipher
I am an HP Employee
Learning is a journey, not a destination.
Let's keep asking questions and growing together.