-
×InformationNeed Windows 11 help?Check documents on compatibility, FAQs, upgrade information and available fixes.
Windows 11 Support Center. -
-
×InformationNeed Windows 11 help?Check documents on compatibility, FAQs, upgrade information and available fixes.
Windows 11 Support Center. -
- HP Community
- Notebooks
- Notebook Software and How To Questions
- Blue Screen 0%

Create an account on the HP Community to personalize your profile and ask a question
08-06-2020 05:51 AM - edited 08-06-2020 05:55 AM
(maybe is not 64bit, it matter?)
I turned it on after it was hibernated ..
Before hibernating it there was Opera Browser open ... And my sixth sense told me: "Don't leave it open! Or the PC won't work" ... Here I must have - I don't remember - just shrunk the window (I don't think to have minimized it) ... And when I turned it on again, I put the password and it did not "enter" it remained loading with "Welcome" written, then the screen turned black, but illuminated, and you could see the cursor after a little ... I did not had to do it.. but I was tired -and for personal reasons I've been sick for years .. - I closed the screen and removed the battery ..
+ I had opened and closed the screen a few times but nothing has changed.
+ I also pressed the shutdown button "".
Then I turned it on - as I said at the beginning -, and the blue screen appeared, under it it says 'SYSTEM LICENSE VIOLATION'
Always remains at 0%
(I read that it can take hours)
[2/3 times, I tried]
I happened to turn it off and on again 2/3 times.
.. it was evening and .. in short I had to sleep.
(Ps doesn't change anything).
I turned it off and on again by pressing F8 and I ran the disk check with Command Prompt (not entering the code but -read after *) (for errors - on the normal non-recovery disk), the first part of the check was performed and it is the second one started .. In the meantime I went to do something else .. And when I came back the Prompt was closed and there was only the screen, that is the .. "open program" - divided into 3 sections with black background (the blue desktop ) with options to repair etc the PC (* From there I had opened Prompt) .. So I don't know what happened, I guess it was all right. [Than I did it again and it gave finished also the 2nd etc and closed fast]
Turning it back on, it is always on the blue screen, and is + - 2 hours at 0%.
I'd rather ask you before maybe making a mistake by restoring, but keeping the files.
And first, wait .. I don't know how to write it .. In short, it is no longer at 0%.
I need also: And a simple way to put the files in another external hard disk (are already in 1).. I tried the backup thing: afer I clicked F8 and pressing.. I don't remember the name.. Than is appiar the 3 section black thing and I clicked the 3rd section and I could see all my files.. There was the hard disk collegated but.. I did wrong something??? It told me that "F:" was not collegated.
And I forgot, after pressing F8
It tells me that it was not turned on correctly and ask me if I want to restart it or to see the options, so I did click on the right and then blah blah and I had to choose an option and I used the prompt.
Aahh sorry for the Mess.. I am not able to rewrite all, understand.
08-09-2020 04:15 AM
Hi @Alice0001,
I'd like to help!
Restore your computer when Windows 10 or Windows 8 cannot start normally
-
Turn off the computer and wait at least five seconds with the computer in a full off state.
-
Turn on the computer and repeatedly press the F11 key, about once every second, until you see the Windows loading screen.
-
If a language selection screen opens, select the language you want to use to continue.
-
On the Choose your keyboard layout screen, select the keyboard layout that matches your keyboard type.
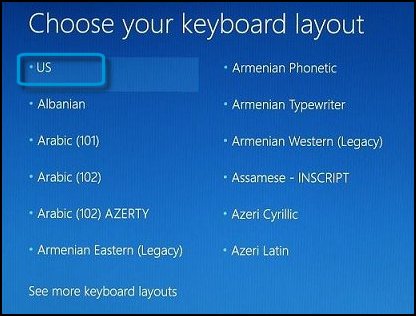
-
On the Choose an option screen, click Troubleshoot.
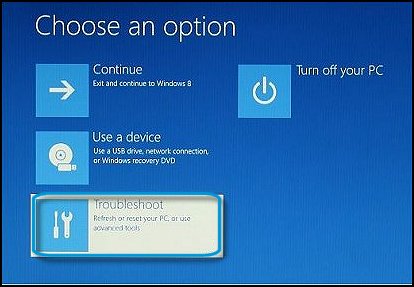
-
Click Advanced options.
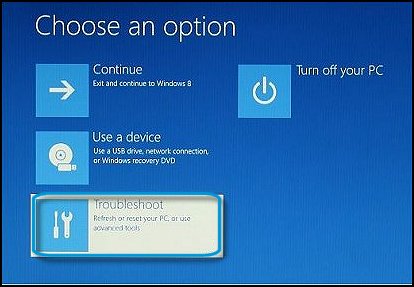
-
Click System Restore.

-
Select your current operating system: Windows 10, Windows 8 or Windows 8.1 as the target operating system.
The System Restore window opens.
-
Click Next.
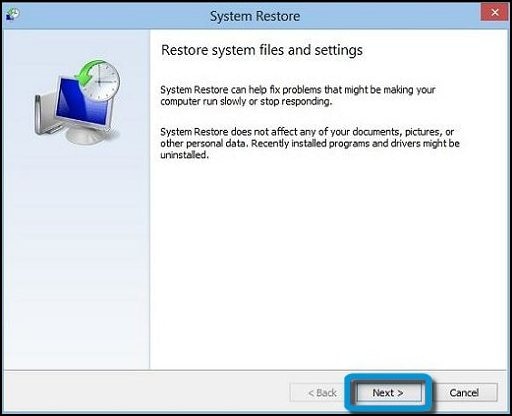
-
Select the restore point that you want to use, then click Next.
-
Make sure the selected restore point is the one you want to use, then click Finish.
Do not interrupt System Restore after it starts.

-
Click Yes in the warning that displays.
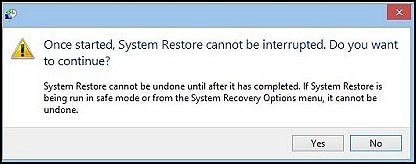
System Restore returns the computer configuration to a previous point in time, and the computer restarts.
Refer to -Error Messages Display on a Blue Screen
Hope this helps! Keep me posted.
And, Welcome to the HP Support Community.
Please click “Accept as Solution” if you feel my post solved your issue, it will help others find the solution.
Click the “Kudos, Thumbs Up" on the bottom right to say “Thanks” for helping
