-
1
×InformationNeed Windows 11 help?Check documents on compatibility, FAQs, upgrade information and available fixes.
Windows 11 Support Center. -
-
1
×InformationNeed Windows 11 help?Check documents on compatibility, FAQs, upgrade information and available fixes.
Windows 11 Support Center. -
- HP Community
- Notebooks
- Notebook Software and How To Questions
- CDs play, DVDs do not on HP ENVY Notebook

Create an account on the HP Community to personalize your profile and ask a question
04-01-2018 02:10 PM
My HP ENVY Notebook's optical drive will recognize CDs, but not DVDs. I'm running Windows 10 on a system that used to run Windows 8.1, so I tried downloading the latest VLC Media Player, but DVDs still aren't recognized! I'm at a loss as to what to do next.
04-02-2018 12:35 PM
Welcome to HP Forums,
This is a great place to get support, find answers and tips to your technical queries.
I understand that the DVD's are not getting recognizing.
Are you facing this issue after the update?
When was the notebook working fine?
Step 1: Checking if the drive is in Device Manager
If the CD/DVD drive of your computer cannot read discs, make sure that the device is listed in Device Manager. To check that the drive is in Device Manager, follow these steps:
-
In Windows, search for and open Device Manager.
-
Double-click DVD/CD-ROM drives to expand the category.
Figure: Device Manager: DVD/CD-ROM drives
-
If a name for a CD/DVD drive does not appear, or it is listed with errors, close Device Manager and use the HP support document CD/DVD Drive Is Not Detected (Windows 10, 😎 (in English).
If the CD/DVD drive is listed, make sure AutoPlay is enabled.
Step 2: Making sure AutoPlay is set
If AutoPlay is set to take no action when discs are inserted, or if AutoPlay is not enabled, nothing may happen when a disc is inserted. Even though you may want to open discs through File Explorer or other software means, use the following steps to make sure AutoPlay is enabled so that discs can be more easily tested in future steps:
-
In Windows, search for and open Control Panel.
-
Click Hardware and Sound, and then select AutoPlay.
-
Make sure Use AutoPlay for all media and devices is selected. If not, select it.
Figure: Use AutoPlay for all media and devices
-
Click the drop-down menus and select Ask me every time next to every DVD, Blu-ray, and CD item, and then click Save.
Figure: Ask me every time
Step 3: Checking the discs
Poorly manufactured discs often make it impossible for CD/DVD drives to read the discs. Plastic discs can be easily scratched and the data on the disc can be destroyed if left in the sun. Discs damaged by sun must be replaced. If a disc is scratched, try to clean or repair the disc. Most home electronics stores offer repair and cleaning kits for discs at minimal cost.
CAUTION:
When using disc repair kits, allow extra drying time beyond that required by the manufacturer. If the liquid from the repair kit has not dried thoroughly, the liquid may come off of the disc when the disc spins up. This can damage the optics inside the drive and make matters much worse.
Use the following steps to help determine if discs or the drive need further attention:
-
Insert a software CD (like a game or business software) into the CD/DVD drive and note what happens.
-
If an AutoPlay window opens, the drive is able to read the disc. The data stored on the disc may still be bad, but an AutoPlay window proves that the drive can read data on the disc.
-
If nothing happens or the computer stops responding, the laser is unable to read the initial startup information on the disc. Press the eject button to retrieve the disc and unlock the computer.
-
-
Try more software CDs to get an idea for how the drive is functioning. Insert at least three more software discs in the same manner. Use discs that are in good condition and are known to work in other drives. Note what happens.
-
If any discs fail to open, set the failed discs aside.
-
If all discs pass, the drive can read the startup data on the discs and the drive is good. Bad data, scratches, or smudges on discs are preventing the drive from reading the data. Repair or replace the bad discs.
-
-
Repeat these steps using music CDs and DVDs (if your computer has a DVD drive). Use discs from different manufacturers and recording labels. This can help determine if the drive has a problem reading certain types of disc formats.
-
Once you have tested several types of discs, try using the failed discs in another drive in another computer to see if they can be read.
-
If the discs fail in another drive on another computer, the discs are probably bad.
-
If the discs can be read in the other computer
-
Then click on the link: https://hp.care/2pZ8ASM and follow the troubleshooting steps from step 4.
Keep me posted.
If the information I've provided was helpful, give us some reinforcement by clicking the solution and kudos buttons, that'll help us and others see that we've got the answers!
Cheers:)
Raj1788
I am an HP Employee
04-03-2018 09:37 AM
Thanks for the reply, but it didn't help. The drive is still in device manager with no errors, autoplay is on, and the discs I've used are all in great shape.
As I said, the drive will recognize and run CDs, but if I insert a DVD or Blu Ray, I get an error message saying, "Please insert a disc".
04-03-2018 03:52 PM
It looks like you were interacting with @Raj1788, but he is out for the day & I'll be glad to help you out,
I'm the Jeet_Singh & I'm at your service.
As I understand drive is getting detected but it's not reading any DVD or Blue Ray. Don't worry as I have a few suggestions which should help you resolve this issue.
I would suggest you check if the disc is listed in command prompt and try running a test on the CD/DVD drive.
I have found a wonderful document which should help you with this issue: Click here for Instructions.
Please respond to this post with the results of the troubleshooting for further assistance.
Eagerly waiting for your response!
I hope you have a good day ahead,
And Feel free to ask your queries as this forum has some of the best people in the world available and ready to help.
Regards,
Jeet_Singh
I am an HP Employee
04-05-2018 01:01 PM
Still no luck. I went through all of the troubleshooting steps in the document you cited, except for step 7 to use Windows Restore, as I'm not sure when to restore it to as I haven't used this computer for DVDs in years.
An interesting thing to note, in my troubleshooting and using multiple disks, I found out DVD-ROMs work! As in, a PC game on a DVD-ROM worked great, no issues, BUT DVDs that contain movies (and Blu Rays), still don't work. I've tried multiple media players, to include VLC, with no luck. I've downloaded the Windows DVD player from the Windows store, and discs still aren't recognized. All the hardware tests have passed, including the extensive test that took hours to run, but the discs still aren't recognized, even from command prompt.
What can I do? I spent the extra money to get a Blu Ray burner on this notebook, and I can't even get it to function as a DVD nor Blu Ray player!
04-05-2018 02:11 PM
Thanks for the reply,
I suggest you Run Optical Drive Tests
Optical Drive Tests - The Optical Drive Tests are a set of the following three tests: Sequential Read Test, Random Read Test, and Write Read Compare Test.
To run the test, click Optical Drive. Select one of the tests, and then click Run once. You need to insert a CD or DVD to complete this testing.
Each test takes 1 to 2 minutes to run.
Use the following steps to open the Component Tests menu.
-
Hold the power button for at least five seconds to turn off the computer.
-
Turn on the computer and immediately press Esc repeatedly, about once every second. When the menu appears, press the F2 key.
-
On the main menu, click Component Tests.
Figure : Selecting Component Tests from the main menu
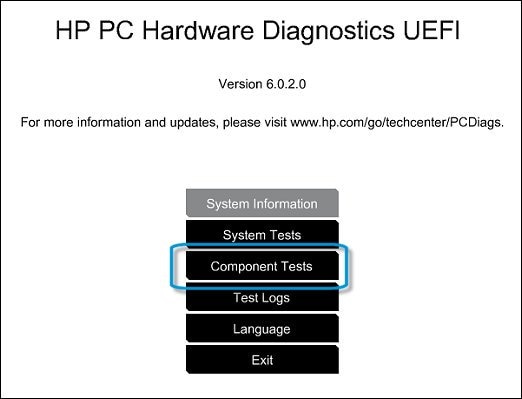
-
The Component Tests menu displays.
Your Component Tests menu might be different, depending on the components installed on your computer.
Figure : Sample list of Component Tests

Keep me posted, how it goes! However, I'll try and follow up in next 24 to 48 hours to doublecheck on the issue.
If the information I've provided was helpful, give us some reinforcement by clicking the solution and kudos buttons, that'll help us and others see that we've got the answers!
Have a great day!
Cheers:P
Raj1788
I am an HP Employee
04-06-2018 03:15 PM
Ok, tried that. I could run 2 of the 3 tests. The 2 tests (Sequential Read and Random Read) passed, but only when I had in a disc that has been recognized before. I first tried the test with a DVD, and it gave me an error message saying to insert a disc (but it was already inserted.) So I tried a DVD-ROM, and the tests passed. I then tried the Write Read Compare Test, and it did not work, because the CD-Rs I inserted weren't recognized, and I got the error message to insert a writeable disc.
Now what should I do?
04-06-2018 05:05 PM
Thanks for the reply,
I am afraid that this could be a hardware issue, I would personally suggest you contact our HP phone support for one on one interaction.
If your product is out of warranty, then remember to choose the paid options to get the tech support number.
They might have multiple options to help you on this.
Please use the following link to create yourself a case number, then call and it may help speed up the call process:
Step 1. Open link: www.hp.com/contacthp
Step 2. Sign in / sign in as a guest
Step 3. Enter the product number or select to auto detect
Step 4. Scroll down to "Still need help? Complete the form to select your contact options"
Step 5. Scroll down and click: HP contact options - click on Get phone number and phone number appear.
Keep me posted on further assistance. Hope that helps!
Have a great day ahead!
Cheers!
Raj1788
I am an HP Employee
