-
×InformationNeed Windows 11 help?Check documents on compatibility, FAQs, upgrade information and available fixes.
Windows 11 Support Center. -
-
×InformationNeed Windows 11 help?Check documents on compatibility, FAQs, upgrade information and available fixes.
Windows 11 Support Center. -
- HP Community
- Notebooks
- Notebook Software and How To Questions
- CPU throttled to 0.38ghz after Sleep/Hibernate

Create an account on the HP Community to personalize your profile and ask a question
08-28-2018 08:11 PM
We've had the laptop for a few weeks now and periodically I noticed it running extremely slow. In Task Manager I found that the clock speed said that it was running at 0.38ghz. This is a Ryzen 2300U system with a base clock of 2Ghz.
I've been able to reliably reproduce how this happens...
1. Plug in the power cable.
2. Put the laptop into sleep or hibernate.
3. Unplug the power cable.
4. Turn back on and it will be locked at a maximum speed of 0.38ghz.
5. If I plug the power cord back in, it bounces back to normal speed. Also if I reboot (without plugging in) it clears up.
I've looked in the advanced Power Options for the CPU and verified that maximum CPU is configured to 100% on both battery and when plugged in.
I've also noticed that the CPU speed will throttle way down when I unplug the power while the laptop is on but then bounces back quickly. It seems that if this happens while it is sleeping then it won't throttle back up again.
Any suggestions on how to resolve this?
08-29-2018 05:47 PM
Welcome to HP Forums,
This is a great place to get support, find answers and tips,
Thank you for posting your query, I'll be more than glad to help you out 🙂
Please follow this link, do a quick search with the product number, select the right operating system, and update the bios and chipset drivers.
Let me know if it worked out. 🙂
Barachiel
I am an HP Employee
08-30-2018 12:36 PM
Thanks for the reply,
It looks like you were interacting with @Barachiel, but he is out for the day & I'll be glad to help you out.
I'm Raj1788 & I'm at your service.
Use this link: https://support.hp.com/in-en/document/c00364979 and load the BIOS as defaults.
If the issue persists, Create a local user or administrator account Using this link: https://support.microsoft.com/en-in/help/4026923/windows-10-create-a-local-user-or-administrator-acc... and check if the issue persists.
Keep me posted.
Have a great day!
Raj1788
I am an HP Employee
10-09-2018 01:48 PM
Sorry for the long delay in replying. I have tried what you've suggested but still having the same issues.
Just to add some more detail that I've found...
The issue will occur even with the laptop powered off - if I unplug it while it's powered off/sleeping/hibernating then it will boot up in the throttled state. It's extremely slow even while starting to load up Windows. Plugging it in or rebooting resets it to normal.
10-09-2018 03:46 PM
Thanks for the reply,
I suggest you follow the HP document in this link: https://support.hp.com/in-en/document/c06102177
If the issue persists, use the following steps to open the System Tests menu when Windows won't start.
-
Hold the power button for at least five seconds to turn off the computer.
-
Turn on the computer and immediately press Esc repeatedly, about once every second. When the menu appears, press the F2 key.
-
On the main menu, click System Tests.
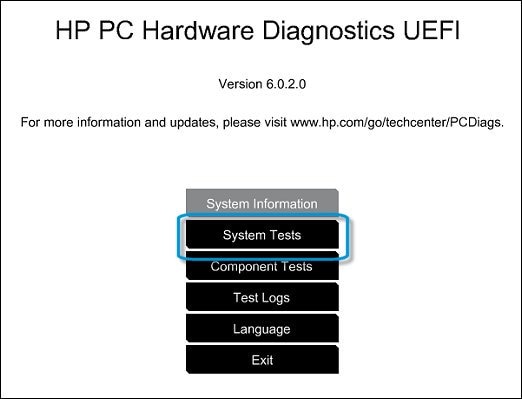
-
The System Tests menu displays.
-
From the main menu, click System Tests, then click Extensive Test.
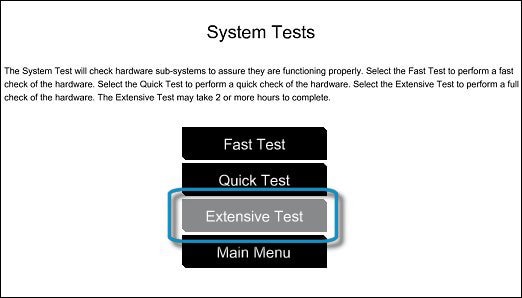
-
Click Run once, or Loop until error.
While the test is running, the time remaining and test result for each component are shown on the screen. The test can take 2 or more hours to complete.
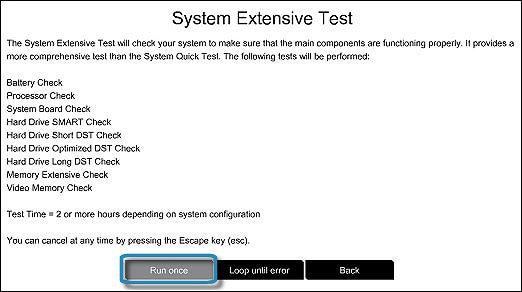
-
If a component fails a test, write down the failure ID (24-digit code) so you have it available when you contact HP Customer Support. The information is also available in Test Logs on the main menu.
Keep me posted, how it goes!
Thank you!
Raj1788
I am an HP Employee
