-
×InformationNeed Windows 11 help?Check documents on compatibility, FAQs, upgrade information and available fixes.
Windows 11 Support Center. -
-
×InformationNeed Windows 11 help?Check documents on compatibility, FAQs, upgrade information and available fixes.
Windows 11 Support Center. -
- HP Community
- Notebooks
- Notebook Software and How To Questions
- Camera Fron Hp Spectre x2 detachable doesnt work

Create an account on the HP Community to personalize your profile and ask a question
Your account also allows you to connect with HP support faster, access a personal dashboard to manage all of your devices in one place, view warranty information, case status and more.
Check out our WINDOWS 11 Support Center info about: OPTIMIZATION, KNOWN ISSUES, FAQs, VIDEOS AND MORE.
It has been a while since anyone has replied. Simply ask a new question if you would like to start the discussion again.
03-28-2018 01:29 PM
Product: HP Spectre X2 Detachable
Operating System: Microsoft Windows 10 (64-bit)
The Camera of my hp Spectre X2 detachable doesn't work anymore, and i cant see the sitch icon to switch in front camera or back camera need Help cause i cant use it. Thanks In Advance!
1 REPLY 1
03-28-2018 01:36 PM
HP Desktop PCs - Webcam is not Working (Windows 10, 😎
This document pertains to HP desktop tower computers with Windows 10 or 8.
An external USB webcam can be used with a desktop computer to capture video motion or still images. A webcam is a video input device, similar to a scanner or camera, and will not work unless you have software that works with your webcam hardware. The two most common types of software that use webcams are Internet messaging software (for making video calls over the Internet) and video editing software (for creating and sharing video files).
NOTE:If you are not using the latest version of Windows 8, some graphics and information in this document may vary. You can get the latest version from the Microsoft Store.
Tips for webcams
- Do not enter standby and then wake the system immediately, before the power light turns yellow. If you do so, the webcam might not function correctly until the computer is restarted. To avoid this issue, allow the system to fully enter standby before waking up the system.
- Make sure the webcam drivers and software are compatible with your version of Windows.
- Make sure you install any webcam software from the CD before you plug the webcam in to the computer. Without the software, the webcam may not be recognized by the computer, which can cause error messages.
- If the camera does not display Connected to computer, disconnect the webcam, wait for a minute, and then reconnect your camera.
- Try testing the webcam on another computer. If it functions properly on a different computer that has the same operating system, then you may need to install hardware drivers for the computer to work with the webcam. If an external webcam fails to work on several computers, your webcam may be defective. Contact the webcam manufacturer for specific diagnostic information and troubleshooting instructions.
- Your webcam might not work properly across some network firewalls in Internet chat software. If you have trouble viewing or sending video to someone, make sure the software that you are using has access through your firewall. Refer to the support information for the firewall or contact a network administrator for assistance.
- If video from the webcam skips while video conferencing, reduce the size of the image, close all other applications and background tasks, and limit your Internet browsing or streaming to preserve bandwidth. Dial-up Internet connections lack the data transfer capacity to handle both video and voice simultaneously. A broadband Internet connection is highly recommended for video messaging.
Use one of the following sections to learn more about webcam troubleshooting:
Cannot find the webcam or webcam software
Most HP desktop tower computers do not come with webcam hardware. However, you can connect any USB webcam as long as the computer meets the minimum system requirements for the webcam. When adding a webcam, you should install and use the software that comes with the webcam to avoid possible installation and compatibility problems. If you have an HP webcam, you can download the software from the support site for your webcam model.
Figure : Example of an external USB webcam attached to a monitor

Video does not appear in your webcam software (such as YouCam, Skype, etc.)
You can open webcam software, such as YouCam or Skype, but video might not appear in the main viewing window. Use the following steps, in the order they are presented, until webcam video appears in your webcam software or it is determined that the computer requires service:
Step 1: Making sure the webcam is the selected video/capture device
Your webcam must be selected as the video capture device in your webcam software. If the computer has multiple video input sources, your webcam software might be connected to something other than your webcam.
To select the webcam as your video source, open your webcam software and look for video camera, video source, or video caption in the software's properties or preferences. Here are some common examples of selecting the webcam as the video source:
NOTE:The name of your webcam may appear as USB Video Device, HP Webcam, USB 2.0 Camera, HP Pavilion Webcam, or similar. If you do not know the name, select a name to see if video appears. If not, try selecting other video device names until you see the video from your webcam appear in the window.
Video should appear after selecting the webcam as a source. If not, continue to step 2.
Step 2: Restarting the computer to correct webcam problems
The webcam may be associated with another software program or not responding. Often, simply restarting the computer can correct the problem. Restart the computer and open your webcam software as soon as Windows finishes loading.
If restarting the computer does not correct this problem, continue troubleshooting.
Step 3: Downloading the latest drivers and updates for your webcam and your video software
Some webcams might not be recognized by some software programs unless you have the most recent drivers and updates for your webcam hardware and webcam video software. Also, if the video footage from your webcam is in a format not supported by your video software, you might need a plug-in or utility to view or convert the video footage to a format supported by your webcam video software.
- If you installed the webcam separately, go to the webcam manufacturer's website and download the latest drivers, updates, plug-ins, or conversion utilities for any webcam video software. Make sure the webcam drivers and software are compatible with your version of Windows.
- If you are having problems getting the video playing or editing software to recognize the webcam, go the software manufacturer's website to find and install any updates or patches.
- If your HP or Compaq computer came with the webcam included, go to the HP Software and Driver page, select your country/region, search for your computer model, and then download any drivers that might be available for the webcam.
- Check Windows Update for any Windows drivers that might affect your webcam and your video software.
- In Windows, type windows update into the Search, and then select Windows Update in the search results.
- On the Windows Update screen, click Check for updates.
- Follow the on-screen instructions to install recommended and optional updates.
Webcam is not listed in Device Manager
If Windows is unable to recognize your webcam hardware, then the name of the webcam will not appear in Device Manager or as a video source in your webcam software. To resolve this problem, use the following steps until your webcam is listed in Device Manager:
NOTE:Software drivers required by the webcam must be installed prior to using these steps. The webcam drivers are automatically installed when you install the webcam software from the webcam manufacturer's installation disc or the software package from their website.
- Disconnect the webcam from the USB port and wait at least 10 seconds.
- Restart the computer.
- Wait until Windows fully loads, and then plug the webcam into a different USB port.
- In Windows, type Device Manager into Search, and then select Device Manager in the search results.
- Double-click Imaging Devices to expand the list of webcams.
- Double-click a webcam device. The properties screen displays the Device status.Figure : Webcam device working properly

- If there are no Imaging devices, select Action, then Scan for hardware changes.Figure : Scan for hardware changes
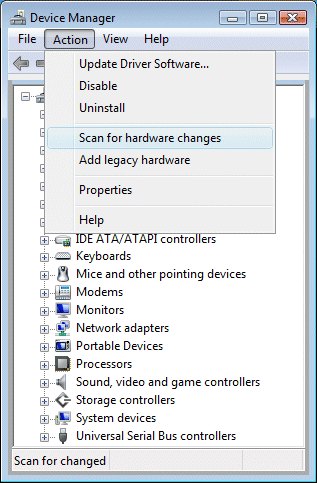
- If Device Manager does not recognize the webcam after the scan, use Microsoft System Restore to go back to a time when the webcam was working properly.
- Make sure the webcam drivers and software are compatible with your version of Windows. Go to the webcam manufacturer's website to download and install any driver updates.
- To automatically resolve several known problems with Windows recognizing the webcam, click the Microsoft Fix it Solution and try using the webcam again.
- If problems persist, test the webcam on another computer. If the webcam works correctly on another computer, use HP Recovery Manager to restore all the system files back to a time when the webcam was working properly.

Click the KUDOS thumb up on the left to say 'Thanks'**
Make it easier for other people to find solutions by marking a Reply 'Accept as Solution' if it solves your problem.
Make it easier for other people to find solutions by marking a Reply 'Accept as Solution' if it solves your problem.
Be alert for scammers posting fake support phone numbers and/or email addresses on the community.
If you think you have received a fake HP Support message, please report it to us by clicking on "Flag Post".
† The opinions expressed above are the personal opinions of the authors, not of HP. By using this site, you accept the Terms of Use and Rules of Participation.
Didn't find what you were looking for?
Ask the community
† The opinions expressed above are the personal opinions of the authors, not of HP. By using this site, you accept the <a href="https://www8.hp.com/us/en/terms-of-use.html" class="udrlinesmall">Terms of Use</a> and <a href="/t5/custom/page/page-id/hp.rulespage" class="udrlinesmall"> Rules of Participation</a>.


