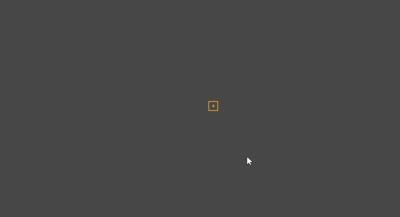-
×InformationNeed Windows 11 help?Check documents on compatibility, FAQs, upgrade information and available fixes.
Windows 11 Support Center. -
-
×InformationNeed Windows 11 help?Check documents on compatibility, FAQs, upgrade information and available fixes.
Windows 11 Support Center. -
- HP Community
- Notebooks
- Notebook Software and How To Questions
- Cursor moves on its own

Create an account on the HP Community to personalize your profile and ask a question
03-18-2018 02:52 PM
Whenever I drag something around it moves the cursor. When I let go, where I had my cursor is where it stays. I can't explain this better but there's two selecions, one where the cursor is visible and one where it isn't. When it's visible, I don't have this problem but when it's invisible it moves when I move my mouse in a direction and it keeps moving that way.
It'll be better if I explain it with a gif.
03-19-2018 01:20 PM
Welcome to HP Support Forums. A really great platform for posting all your questions and finding solutions.
I understand that you are facing issues with the Touch pad cursor.
I'll try my best to help you sort this out.
May I know since when are you facing this issue?
I suggest you update the Touchpad driver from Device Manager
- In Windows, search for and open Device Manager.
- In the list of devices, look for Mice and other pointing devices
- Right-click the Touchpad driver and select Update Driver Software.
- Click Search automatically for updated driver software.
- Follow the on-screen instructions to install the updated driver.
- Restart your computer to complete the installation of the updates.
Then update the BIOS from this Link: http://hp.care/2IDZ3Jd
Also ensure that Windows is upto date
Start button, and then go to Settings > Update & security > Windows Update, and select Check for updates. If Windows Update says your device is up to date, you have all the updates that are currently available.
If the issue persists, I suggest you Restore the Notebook to an earlier time before the issue started
- Select the Start button, type control panel and then choose it from the list of results.
- Search Control Panel for Recovery.
- Select Recovery > Open System Restore > Next.
- Choose the restore point related to the problematic app, driver, or update, and then select Next > Finish.
Keep me posted how it goes and if you need further assistance.
Thank you 🙂
If the information I've provided was helpful, give us some reinforcement by clicking the "Solution Accepted"
KrazyToad
I Am An HP Employee
03-22-2018 08:41 AM
Have you tried connecting those mice to different USB ports? Is the problem there with all the USB ports?
Do other USB devices work?
Let's uninstall the USB Hub and restart the Notebook.
- Click Start, and then click Run.
- In the Open box, type devmgmt.msc, and then click OK. Device Manager opens.
- Expand Universal Serial Bus controllers.
Note You might have to scroll down the list to find this item.
- Right-click the affected USB Root Hub, and then click Uninstall to remove it.
- Restart the computer. After the computer starts, Windows will automatically scan for hardware changes and reinstall all the USB root hubs that you uninstalled.
Let me know how it goes.
Thank you 🙂
KrazyToad
I Am An HP Employee
03-24-2018 10:01 AM
I've tried all three USB ports that are on my laptop with two mice. I'm going to try and delete the Root Hub USB thing like you said.
NOTE: It's been doing this since I got the laptop, I've only now just started trying to fix it again.
03-24-2018 12:39 PM
Please try the these steps at your convenience and keep me posted how it goes.
If the issue persists, I suggest you backup your data and perform a System Recovery
- Turn off the computer.Disconnect all connected devices and cables such as Personal Media Drives, USB drives, printers, and faxes.
- Turn on the computer and repeatedly press the F11 key about once every second until the Choose an option screen is displayed, and then continue.
- On the Choose an Option screen, click Troubleshoot.
- On the Troubleshoot screen, click Recovery Manager.
- Under Help, click System Recovery.
- When Recovery Manager prompts you to back up your files, select a backup option:
- The Welcome to HP Recovery Manager screen is displayed. Read the on-screen information, and then disconnect any connected devices and cables, such as Personal Media Drives, USB drives, printers, and faxes.
- Remove media from internal drives, and remove any recently added internal hardware.
- Click Next to continue.
- When recovery preparation is complete, click Continue to proceed to the installation phase of the recovery process. The computer restarts several times during the recovery. This is normal. Do not close, shut down, or disconnect the computer while HP Recovery runs.
- Recovery Manager reformats the Windows partition and reinstalls the original software.
- After the system recovery is complete, click Finish to restart the computer. Complete the setup screens and wait until the computer finishes the setup.
- Once the setup is complete, turn off the computer, reconnect all devices and cables, and then turn on the computer.
- Before using the computer, update and protect your computer by reinstalling any virus and security software that was installed before the system recovery.
- Reinstall any software programs that were added after purchasing the computer, as well as any files that were backed up.
- Complete all the Windows update.
Thank you
If the information I've provided was helpful, give us some reinforcement by clicking the "Solution Accepted"
KrazyToad
I Am An HP Employee