-
×InformationNeed Windows 11 help?Check documents on compatibility, FAQs, upgrade information and available fixes.
Windows 11 Support Center. -
-
×InformationNeed Windows 11 help?Check documents on compatibility, FAQs, upgrade information and available fixes.
Windows 11 Support Center. -
- HP Community
- Notebooks
- Notebook Software and How To Questions
- Error message: Flash drive needs app

Create an account on the HP Community to personalize your profile and ask a question
08-24-2019 03:29 AM
My HP Spectre laptop has universal (I think that's what they are called) ports, so I use an adapter for my USB flash drives. All was well for a good year, but now I get the following error messages when I plug in a flash drive:
"This file does not have an app associated with it for performing this action. Please install an app, or if one is already installed, create an association in the Default Apps Settings page".
Also:
"USB device not recognised. The last USB drive you connected to this computer malfunctioned and Windows does not recognise it". Then the drive doesn't show up in my File Explorer. All my flash drives work fine on my desktop at work, and this happens with both my adapters.
Any suggestions as to how I can fix this?
08-26-2019 04:29 PM
@Quixi Welcome to HP Community!
Here are a few steps that should help resolve the error with the USB device not recognized,
And then we can work on the issue with the app association:
- Enter control panel in the Search bar and choose Control Panel from the list of results.
- When Control Panel opens, go to Hardware and Sound > Power Options.
- When Power Option opens, click on Choose what the power button does.
- Click Change settings that are currently unavailable.
- Find Fast-Startup option and disable it.
- Save your changes and restart your PC.
After disabling Fast Startup, your Windows 10 might start a bit slower, but all USB hard drives should be properly recognized, also update the BIOS & Chipset drivers from the HP website: click here to access the same.
To fix the problem, you just need to reset file associations to default. This is quite simple, and you can do it by following these steps:
- Open the Settings app and go to the Apps section.
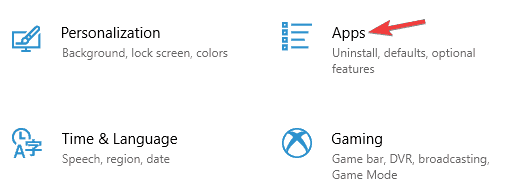
- From the menu on the left select Default apps. Scroll down and in the Reset to the Microsoft recommended defaultssection click the Reset button.
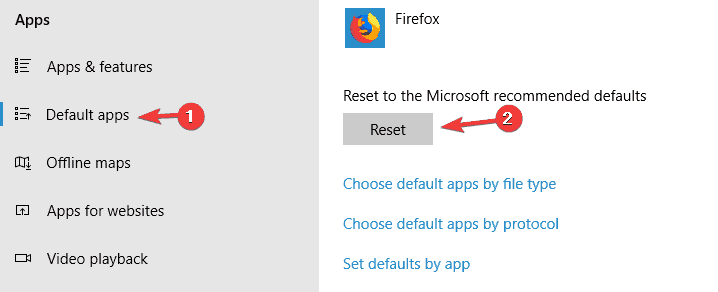
After doing that, the problem with file associations should be completely resolved.
Keep us posted,
If you would like to thank us for our efforts to help you,
Give us a virtual high-five by clicking the 'Thumbs Up' icon below, followed by clicking on the "Accept as solution" on this post,
Have a great day!
Riddle_Decipher
I am an HP Employee
Learning is a journey, not a destination.
Let's keep asking questions and growing together.
