-
×InformationNeed Windows 11 help?Check documents on compatibility, FAQs, upgrade information and available fixes.
Windows 11 Support Center. -
-
×InformationNeed Windows 11 help?Check documents on compatibility, FAQs, upgrade information and available fixes.
Windows 11 Support Center. -
- HP Community
- Notebooks
- Notebook Software and How To Questions
- FPS drops after a while playing all games

Create an account on the HP Community to personalize your profile and ask a question
06-10-2018 08:03 AM - edited 06-10-2018 08:24 AM
Hi HP,
I'm facing a problem with dropping FPS in all games after a while playing then it is back to normal (from around 90 to 25), repetitively. I have tried to update all driver to the latest ones such as BIOS, NVIDIA driver, Intel Thermal management, etc. Also check with hardwares and everything is ok, GPU temperature is at normal rate when playing. This has been noticed since an windows 10 update on July 2017 (if I remember correctly) and lasted until now. My laptop specifications are:
_Core I7 6500U
_Ram: 8GB
_Graphics cards: Intel HD 520 & Geforce 940M 2GB
_Windows 10 64 bit
Can you help me to fix this issue ? I really appreciate. Thanks in advance.
Sincerely,
Gary
Solved! Go to Solution.
Accepted Solutions
06-13-2018 03:28 PM
You're welcome.
When Windows Updates downloads a driver that causes the hardware to fail, it can be rolled back to the working version. However, to prevent Windows Updates from re-installing the newer driver version, that specific update can be disabled.
Use the following steps to disable a specific update.
-
Either uninstall the driver and install the working version, or rollback the driver.
-
Open the device manager.
-
In Windows, search for and open Device Manager.
-
Select Device Manager in the menu.
Figure : Example of Device Manager
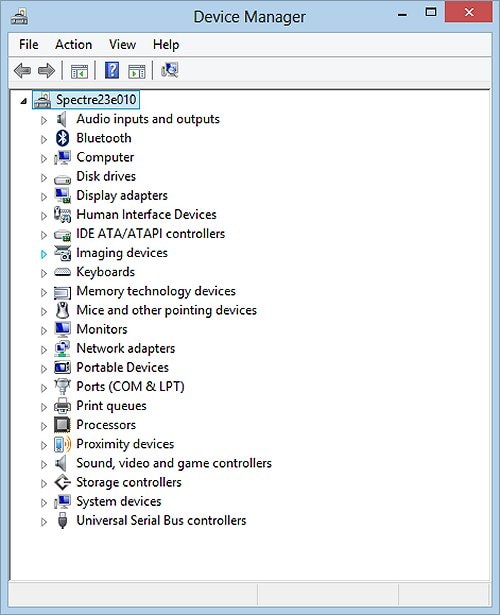
-
Double-click a device type (for example, double-click Display Adapters) to view the devices in that category.
-
To rollback the driver,right-click,on the graphics drivers and select Properties. Click the Driver tab, and then select Rollback Driver.
-
-
Download Microsoft's Show or Hide updates tool.
-
Run the tool and wait while it scans for updates to be installed on the computer.
-
Choose Hide Updates.
-
A list of updates displays. Select the faulty driver in the list.
The driver version will no longer be installed automatically by Windows Updates.
If the issue persists then go to 1. Control panel >> Programs >>Uninstall a program.
2. On the left side, click on "View installed updates". This will give a list of installed updates.
3. In the list, check for all Microsoft updates that happened on that particular day when the FPS dropped again.
4. Right click on that update and select uninstall.
Hope this helps. Let me know the outcome.
Cheers! 🙂
06-11-2018 03:08 PM
Thank you for posting on HP Forums,
Flower_Bud is at your service.
As I understand, FPS drops while playing games,
No worries, as I'll be glad to help you, that said, I'll need a few more details to dissect your concern & provide an accurate solution
Does this happen when the charger is connected?
-
Please follow the steps listed below to improve the FPS on your Intel Graphics adapter:
-
Update the graphics card driver
-
Increase the amount of RAM - by increasing the shared memory under system properties > Advanced > Performance settings > Advanced > Change Virtual memory > use the recommended file size for paging.
-
Make sure the graphics card is not in power saving mode - If you are after the maximum performance of your Intel HD Graphics, make sure you have turned off all of its power saving features. That is why in order to achieve maximum performance you have to make sure that your Windows power plan is not on Power Saver, you can use the Balanced or the High-Performance power plan. You can also click the Intel HD Graphics driver tray icon (it should be near the clock in the taskbar), select Graphics Properties, then click the Power tab and select Maximum Performance.
Please, note that although this tip will certainly improve your Intel HD Graphics' performance it will also increase the power it draws, as well as the heat it generates under heavy load (which is the case for games). Caution is advised, especially if you are on a laptop that experiences temperature problems. -
Set the 3D preference of Intel HD Graphics to "Performance" - This trick will help you improve the frame rate in games. To apply it click the Intel HD Graphics driver tray icon, select Graphics Properties, then click the 3D tab and move the slider to Performance. In this way, you sacrifice a bit of image quality for improved 3D performance, which should lead to a few more frames per second (FPS)
-
Let me know how this goes,
For I shall follow-up on this case to ensure the concern has been addressed,
And your device is up and running again,
Have a great day 🙂
Cheers 🙂
06-11-2018 09:59 PM
Hi Flower_Bud,
Many thanks for your reply and support. I tried with all things you mention in the solutions before but nothing changes. For more information:
_This problem occurs when both the charger is connected and disconnected. I'm not sure this is adapter problem.
_I have updated the Intel Graphics Card to the lastest version but no effects.
_All Intel graphic card settings are maximum performance but the problem still exists.
_The virtual memory and 3D setting do not help as well.
I have tried to google and found a lot of solutions before coming to this thread. I don't know what happens after windows 10 update last year but it makes all games I have played smoothly before become lagging a lot. I really appreciate your time and efforts for the solutions, I tried all but nothing changes. So could you please spend a more little time to check for anything else that can help me to fix this issue ? Thanks a lot.
Cheers,
Gary
06-12-2018 03:42 PM
You're welcome. 🙂
As @Flower_Bud is out of the office, I'm replying to you.
You have been fabulous to work with considering your superb technical skills and valuable patience. Kudos to you for that.
Here are a few more steps that can be attempted to improve the gaming performance:
-
Go to Start Menu > click on Settings.
-
Type performance > choose Adjust the appearance and performance of Windows.
-
In the new window, go to the Visual Effects and select Adjust for best performance.
-
click Apply and ok...this should do the trick.
Also, in your free time you could refer to "Performance issues with games" from this HP guided troubleshooter guide: https://hp.care/2EkVcxf
I genuinely hope the issue gets resolved without hassles and the unit works great. Let me know.
Cheers! 🙂
06-12-2018 10:11 PM
Hi MKazi,
Thanks a lot for your quick reply. I followed every steps in your recommended solution as well as the link. Unfortunately, the issue still persists. I also used HP recovery with hope that it would help and it did, but the windows 10 automatically updated after that and the issue occured again.
I hope that this note can give you more information about the situation. Can you check for other solutions once again ? I really appreciate. Many thanks.
Cheers,
Gary
06-13-2018 03:28 PM
You're welcome.
When Windows Updates downloads a driver that causes the hardware to fail, it can be rolled back to the working version. However, to prevent Windows Updates from re-installing the newer driver version, that specific update can be disabled.
Use the following steps to disable a specific update.
-
Either uninstall the driver and install the working version, or rollback the driver.
-
Open the device manager.
-
In Windows, search for and open Device Manager.
-
Select Device Manager in the menu.
Figure : Example of Device Manager
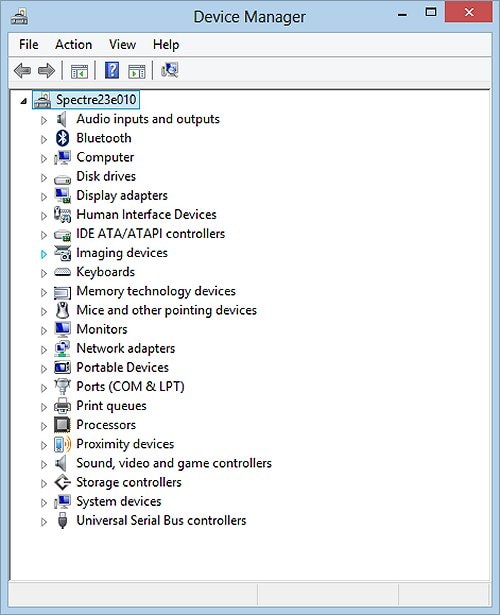
-
Double-click a device type (for example, double-click Display Adapters) to view the devices in that category.
-
To rollback the driver,right-click,on the graphics drivers and select Properties. Click the Driver tab, and then select Rollback Driver.
-
-
Download Microsoft's Show or Hide updates tool.
-
Run the tool and wait while it scans for updates to be installed on the computer.
-
Choose Hide Updates.
-
A list of updates displays. Select the faulty driver in the list.
The driver version will no longer be installed automatically by Windows Updates.
If the issue persists then go to 1. Control panel >> Programs >>Uninstall a program.
2. On the left side, click on "View installed updates". This will give a list of installed updates.
3. In the list, check for all Microsoft updates that happened on that particular day when the FPS dropped again.
4. Right click on that update and select uninstall.
Hope this helps. Let me know the outcome.
Cheers! 🙂

