-
×InformationNeed Windows 11 help?Check documents on compatibility, FAQs, upgrade information and available fixes.
Windows 11 Support Center. -
-
×InformationNeed Windows 11 help?Check documents on compatibility, FAQs, upgrade information and available fixes.
Windows 11 Support Center. -
- HP Community
- Notebooks
- Notebook Software and How To Questions
- Fingerprint Scanner Device Driver

Create an account on the HP Community to personalize your profile and ask a question
03-02-2025 04:39 AM
HP Pavillion x360-14-dh1179tu laptop.
Fingerprint scanner not working (do not since when or which update).
Updated to Windows 11 recently.
Fingerprint scanner still not working. Message "This option is currently unavailable" under Accounts->Sign-in Options->Fingerprint Recognition.
But BIOS UEFI test shows no issues.
Device Manager->Biometric devices->Synaptics WBDI Fingerprint Reader-USB 116(SGX) device status is
This device is not working properly because Windows cannot load the drivers required for this device. (Code 31)
The ALPC message requested is no longer available.
Additional Device Manager details are:
Service: WUDFRd
Device Instance ID: USB\VID_06CB&PID_00CB\7c809c861591
Driver Version: 5.5.14.1116
Let me know if other details are required.
Thanks to all
-Kaushal
03-06-2025 07:31 AM
Hi @KK3003,
Welcome to HP Support Community.
Thank you for posting your query, I will be glad to help you.
Thank you for sharing the PC details, sorry to hear about the issue you are facing related to the fingerprint, to fix the issue please try the steps shared below and let me know how it goes.
Simple Uninstall > Reinstall (no "delete" of the driver)
Open the Device Manager > Click on the offending device, and Uninstall
Click on "Check for hardware changes" and the device should reinstall itself
(Alternatively, Restart the computer to initiate the "reinstall" of the sensor driver.)
If the fingerprint driver does not (re)install itself, or the onboard driver (on your computer) needs to be replaced/updated,
then
- Uninstall / Delete the existing driver
- Restart the computer
- Download, save and install the device manually
Edits - Add "Details" content section
Detailed Procedure - Check / Update Fingerprint Driver
Device Manager - Biometrics Information
- Device Manager > View “Devices by type” AND “Show hidden devices”
- Open category Biometric devices
- Look for and Right-Click on the fingerprint reader device > Properties
If PID is not immediately available in the name of the reader/sensor:
- Tab Details
- Under Property, “Device description”
- Under Value, look for the PID number
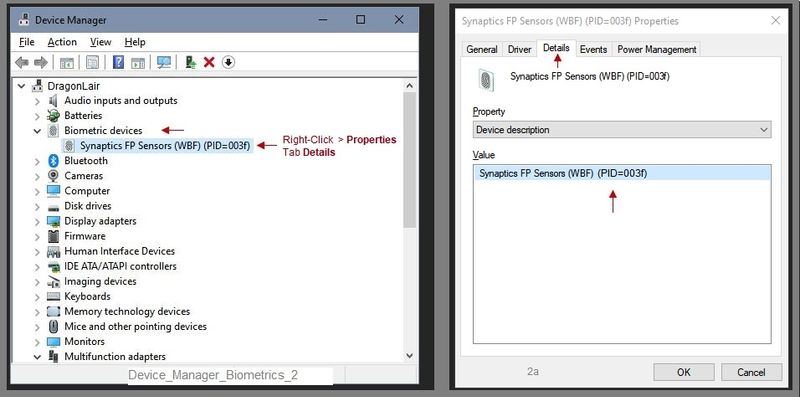
More steps shared on the next posts
03-06-2025 07:34 AM
Hi @KK3003,
If the information file confirms a match to your fingerprint reader hardware,
then continue...
Fingerprint Driver - Remove and Install
Preparation
Create a backup of all your most critical/sensitive files to something other than on the computer. For example, copy the files to your Cloud backup, to a USB stick, or "Somewhere" you can access the files should the computer become unavailable.
----------------------------------------------------------------------------------
Create a Restore point before you make changes to your computer's software and setups.
(How to) Create Restore Point
Stop all programs: Browsers, games, Applications, etc.
Control Panel > icon view > System > System Protection >
Click (Highlight) your main disk (C) > Select Create a Restore Point
OR
(As available)
Create a restore point now for the drives that have system protection turned on
Create
==================================================================
Fingerprint Driver
Open Support Home
- Enter the name of your device (computer)
- Open the Support Website for your computer
- Open Category Software, Drivers & Firmware (wording may vary)
- Open Topic Driver-Keyboard, Mouse and Input Devices
- NOTE: If the driver is available, it will likely contain some form of the word "fingerprint"
- Click open the driver information
Driver Information / Description File
- Open the Full Details web page for the driver
- Scroll down, open section Associated Files > click Download
- The information file will open on your screen.
For example,
Look at/for information regarding what Operating System versions are supported by the driver.
Download-Save-Install
- Download and Save the fingerprint reader driver to your computer
- In the Device Manager > Biometrics, add the step in the Uninstall to include the Delete of the existing fingerprint driver
- Restart the computer
- Log in using your password or PIN
- Open File Explorer
- Navigate to the folder in which you saved the installation package (likely Downloads)
- Right-Click on the installation package and "Run as Administrator" to install the software
- After the software is installed, restart the computer and log in
I hope this helps.
Take care and have a good day.
Please click “Accepted Solution” if you feel my post solved your issue, it will help others find the solution. Click the “Kudos/Thumbs Up" on the bottom right to say “Thanks” for helping!
VikramTheGreat
HP Support
03-06-2025 07:40 AM
Hi @KK3003,
If the information file confirms a match to your fingerprint reader hardware,
then continue...
Fingerprint Driver - Remove and Install
Preparation
Create a backup of all your most critical/sensitive files to something other than on the computer. For example, copy the files to your Cloud backup, to a USB stick, or "Somewhere" you can access the files should the computer become unavailable.
----------------------------------------------------------------------------------
Create a Restore point before you make changes to your computer's software and setups.
(How to) Create Restore Point
Stop all programs: Browsers, games, Applications, etc.
Control Panel > icon view > System > System Protection >
Click (Highlight) your main disk (C) > Select Create a Restore Point
OR
(As available)
Create a restore point now for the drives that have system protection turned on
Create
==================================================================
Fingerprint Driver
Open Support Home
- Enter the name of your device (computer)
- Open the Support Website for your computer
- Open Category Software, Drivers & Firmware (wording may vary)
- Open Topic Driver-Keyboard, Mouse and Input Devices
- NOTE: If the driver is available, it will likely contain some form of the word "fingerprint"
- Click open the driver information
Please check the next post for additional steps
03-06-2025 07:41 AM
Hi @KK3003,
Driver Information / Description File
- Open the Full Details web page for the driver
- Scroll down, open section Associated Files > click Download
- The information file will open on your screen.
For example,
Look at/for information regarding what Operating System versions are supported by the driver.
Download-Save-Install
- Download and Save the fingerprint reader driver to your computer
- In the Device Manager > Biometrics, add the step in the Uninstall to include the Delete of the existing fingerprint driver
- Restart the computer
- Log in using your password or PIN
- Open File Explorer
- Navigate to the folder in which you saved the installation package (likely Downloads)
- Right-Click on the installation package and "Run as Administrator" to install the software
- After the software is installed, restart the computer and log in
I hope this helps.
Take care and have a good day.
Please click “Accepted Solution” if you feel my post solved your issue, it will help others find the solution. Click the “Kudos/Thumbs Up" on the bottom right to say “Thanks” for helping!
VikramTheGreat
HP Support
03-08-2025 09:55 AM
Hi @KK3003,
I hope this message finds you well. I wanted to follow up on the technical issue that we discussed earlier and confirm that it has been successfully resolved.
If you encounter any further issues or have any additional questions, please do not hesitate to reach out to us. We are here to assist you and provide any necessary support.
I will be archiving this case for now, however, you can respond to the same thread to continue the conversation.
Please click “Accepted Solution” if you feel my post solved your issue, it will help others find the solution. Click the “Kudos/Thumbs Up" on the bottom right to say “Thanks” for helping!
Take care and have a great day ahead!
VikramTheGreat
HP Support

