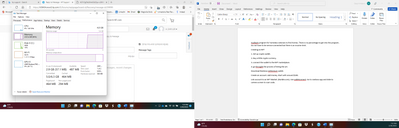-
×InformationNeed Windows 11 help?Check documents on compatibility, FAQs, upgrade information and available fixes.
Windows 11 Support Center. -
-
×InformationNeed Windows 11 help?Check documents on compatibility, FAQs, upgrade information and available fixes.
Windows 11 Support Center. -
- HP Community
- Notebooks
- Notebook Software and How To Questions
- Free up memory

Create an account on the HP Community to personalize your profile and ask a question
02-20-2022 07:13 AM
I am trying to free up memory so I can have better speed on my laptop. I believe I saw something about 4GB on the memory and the space being and 2.9GB being used.
Solved! Go to Solution.
Accepted Solutions
03-01-2022 07:29 AM
Thank you for posting back.
The unavailable memory is NOT used by Windows, it's used by the hardware itself. However, the reserved RAM is what Windows has calculated that it will need to run the hardware. I'd recommend you upgrade the system ram.
Hope this helps! Keep me posted for further assistance.
Please click “Accept as Solution” if you feel my post solved your issue, it will help others find the solution. Click the “Kudos, Thumbs Up" on the bottom right to say “Thanks” for helping!
ECHO_LAKE
I am an HP Employee
02-24-2022 02:14 PM - edited 02-24-2022 02:17 PM
Thank you for posting on the HP Support Community.
Don't worry as I'll be glad to help, to provide an accurate resolution, I need a few more details:
- Could you please share the picture of the memory spec windows?
Windows uses disk space for caching files and virtual memory. Let's try these steps to resolve the issue:
Step 1: Emptying the Recycle Bin
Files that you delete are automatically sent to the Recycle Bin rather than being fully removed from your computer. These files still use storage space. Emptying the Recycle Bin will permanently delete these files and will create more free space on your hard drive.
Follow these steps to empty the recycle bin:
From the Windows desktop, double-click Recycle Bin.

Restore any mistakenly deleted items by right-clicking each file, then selecting Restore.
Click the Manage tab. Click Empty the Recycle Bin. Windows removes the contents of the Recycle Bin from the hard disk.
Select Yes to confirm.
Close the Recycle Bin.
Step 2: Deleting temporary files and directories
Deleting temporary files and directories increases hard disk space and reduces the time Windows takes to access the hard drive. Windows uses a TEMP directory to temporarily store files intended only for short-term use. Over time, these files might not be removed and can build up and cause problems.
To delete these files, follow these steps:
Close all open software programs.
In Windows search, type disk cleanup.
Select Disk Cleanup from the results.
The Disk Cleanup: Drive Selection window opens.
Select the drive you want to clean up from the drop-down menu, and click OK.
Figure : Disk Cleanup: Drive Selection

A message opens stating that Disk Cleanup is calculating how much space can be freed.
Figure : Disk cleanup progress

Place a checkmark next to the types of files you want the Disk Cleanup utility to delete. Temporary files are safe to delete.
CAUTION: Selecting some options can have a negative effect. If you are unsure about what to delete, do not delete files until you know which ones are important.
Click OK.
Figure : Selecting files to delete
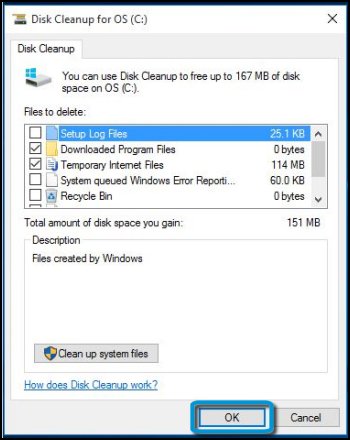
Click Delete Files.
Figure : Delete files confirmation

Refer to the article: 7 Hacks to Free Up Space on Your Hard Drive
Hope this helps! Keep me posted for further assistance.
Please click “Accept as Solution” if you feel my post solved your issue, it will help others find the solution. Click the “Kudos, Thumbs Up" on the bottom right to say “Thanks” for helping!
ECHO_LAKE
I am an HP Employee
03-01-2022 07:29 AM
Thank you for posting back.
The unavailable memory is NOT used by Windows, it's used by the hardware itself. However, the reserved RAM is what Windows has calculated that it will need to run the hardware. I'd recommend you upgrade the system ram.
Hope this helps! Keep me posted for further assistance.
Please click “Accept as Solution” if you feel my post solved your issue, it will help others find the solution. Click the “Kudos, Thumbs Up" on the bottom right to say “Thanks” for helping!
ECHO_LAKE
I am an HP Employee
03-15-2022 08:28 AM
Thank you for posting back.
HP does not recommend upgrading or downgrading hardware parts or software that is bundled with the product as It may affect the performance, however, you could change the configuration at your own discretion.
With the help of a local tech store, you should be able to sort this out.
Please feel free to contact us here anytime you need any further assistance.
ECHO_LAKE
I am an HP Employee