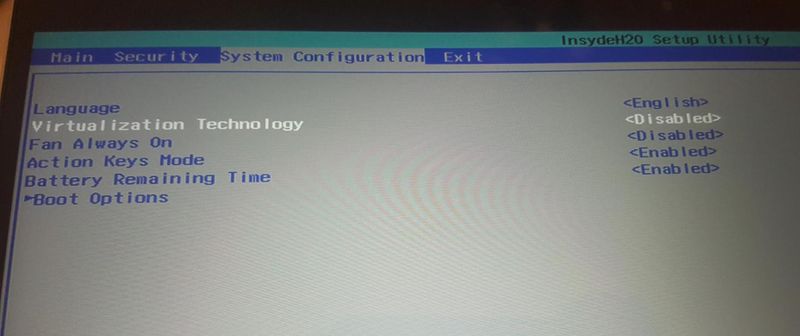-
×InformationNeed Windows 11 help?Check documents on compatibility, FAQs, upgrade information and available fixes.
Windows 11 Support Center. -
-
×InformationNeed Windows 11 help?Check documents on compatibility, FAQs, upgrade information and available fixes.
Windows 11 Support Center. -
- HP Community
- Notebooks
- Notebook Software and How To Questions
- HP Pavilion Laptop Missing Battery Care Function in BIOS?

Create an account on the HP Community to personalize your profile and ask a question
08-23-2019 09:33 AM - edited 08-23-2019 09:34 AM
Hello, I currently use an HP Pavilion x360 - 15-cr0091ms laptop, which is running the latest BIOS. In the BIOS settings, under System Configuration, there is supposed to be an option called "Battery Care Function", which will limit the maximum charge to a certain percentage.
However, in my BIOS there is no such option. I would like confirmation if this specific laptop is not supposed to have that function available, or if there is an issue with my current BIOS.
From another thread, this is what the BIOS is supposed to look like:

However in my laptop these are the following options:
It is missing the "Card Reader Power Saving" and 'Battery Care Function". The BIOS is updated to the latest version available, F.23.
I was wondering if I could get any help as to why these options are apparently missing, thank you.
08-26-2019 09:12 AM
Hi! @AlmondsForDays,
Please share the product number of the PC to assist you better.
Have you tried charging your laptop using a different adapter?
Were there any recent windows update on the PC?
Battery care function is available only on certain models of HP laptop. However, I have checked the records and there is no battery care feature shipped with the PC.
None of the HP Pavilion 15 x360 series is shipped with this feature. You might be checking a different series laptop.
If you have battery issues, please try the steps recommended below and check if it helps.
On your keyboard, press the Windows logo key and X at the same time to open the quick-access menu.
Click Device Manager.
In Batteries section, right-click on your battery driver, commonly it’s Microsoft ACPI-Compliant Control Method Battery. Then click Uninstall device.
Restart the PC the drivers would automatically install again.
Check the BIOS (F.34 and later) to confirm the setting is set to Full Charge, if it is not, change the BIOS setting to Full Charge.
Power on the unit.
Press F10 to enter the BIOS.
Select the Power option.
Full Charge: The battery charge stops at 91~100%.
Extended Life of Battery Pack: The battery charge stops at 76~80%.
Optimize Life of Battery Pack: The battery charge stops at 46~50%.
Save changes and exit the BIOS.
If the above steps do not fix the issue, upgrade the BIOS to the latest version using HP support assistant.
Refer this article to know more information about using the HP support assistant. Click Here
Also, try the steps recommended below.
Run Power Troubleshooter.
On Cortana, enter Troubleshooter then select Troubleshooting.
Click Improve power usage to open the window, then click Next.
This should run the troubleshooter and can fix any detected issues. You may try restarting your computer and charge your battery again.
Let me know how it goes!
Take Care! 🙂
Please click “Accept as Solution” if you feel my post solved your issue, it will help others find the solution.
Click the “Kudos, Thumbs Up" on the bottom right to say “Thanks” for helping!
A4Apollo
I am an HP Employee