-
×InformationNeed Windows 11 help?Check documents on compatibility, FAQs, upgrade information and available fixes.
Windows 11 Support Center. -
-
×InformationNeed Windows 11 help?Check documents on compatibility, FAQs, upgrade information and available fixes.
Windows 11 Support Center. -
- HP Community
- Notebooks
- Notebook Software and How To Questions
- HPSA fails to install updates and HP troubleshooting fails t...

Create an account on the HP Community to personalize your profile and ask a question
09-26-2019 05:32 PM
- HPSA is failing to install updates.
- As per HP recommended troubleshooting downloaded and installed latest version of HPSA which installed successfully and is operational however installation did not register in Programs and Features.
- As per HP recommended troubleshooting - reinstalled HPSA over existing installation to resolve without success.
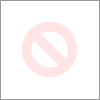
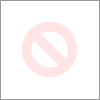
Solved! Go to Solution.
Accepted Solutions
09-28-2019 11:57 AM
You are welcome.
I wish I could offer something useful - we typically stay away from suggesting registry changes, odd removal options deep in the file system, and other non-traditional methods. Sometimes these things work - and just as easily, you can end up killing the file system. (I have done both over the years but only on my own systems.)
Assumptions - Fairy Tales - "What if"
I believe the issue is simply that the Store version of the software (at least) used to be reserved just for Windows "S" mode (hence the availability of the HPSA in the Windows Store). The "S" mode version, once installed on the regular Windows File System, appears to leave remnants of itself in the File System even when the software is uninstalled from Apps. Nasty stuff since the "S" mode (from the Store) is apparently incompatible with regular Windows anyway and the store version is also seemingly incompatible with the "website" based HP Support Assistant.
Very recently, a "standard" download version (from the Website) of HPSA now supports Windows "S" and Windows 1903. How this relates to the software in the Windows Store is not something I can answer, at least not at the moment. Smiling.
Yes, manage your HP updates manually. Lots of people in the world do this deliberately and live full, excellent lives.
Thank you for participating in the HP Community Forum.
We are a world community of HP enthusiasts dedicated to supporting HP technology.
Click Thumbs Up on a post to say Thank You!
Answered? Select the relevant post "Accept as Solution" to help others find it.

09-27-2019 02:13 PM
I can offer the following:
Suggest you try removing any software related to HP Support Assistant and start "fresh".
Procedure Details - HP Support Assistant – Remove and Install
Read sections, then decide if / how to proceed.
IMPORTANT
If the problem is related to a corrupted database within the control of the HPSA, the "cleanup" and reinstallation of the HP Support Assistant software may help resolve any issue(s).
For example, cleanup and installation may help
- If the program cannot handle a certain type of error condition (for example, there is an error in the update package itself),
- If the software cannot understand the problem (the program code does not include instructions for a particular type of issue)
If there is a problem in the Windows File system,
Then
- The reinstallation procedure will likely make no difference to the results.
Reminder – Manually Update the BIOS
How to install BIOS Updates:
HP Notebook PCs - Updating the BIOS (Basic Input Output System)
HP Desktop PCs - Updating the BIOS (Basic Input Output System)
Open HPSA Software
Settings > Set to “Notify” as opposed to “Auto-Update”
Save Changes > Restart the computer and log in
Open HPSA
Check for Updates > Use the list to determine candidates for update
If BIOS is offered, set to “ignore” or otherwise remove from list of potential updates
Install other HP software and updates using HPSA or manually install those updates
“Regular” Uninstall - Remove the existing version of HPSA
Control Panel > icon view > Programs and Features
Scroll down, find, Uninstall the HP Support Assistant
After the uninstall is completed, Restart the computer and log in
NOTE: If the software will not uninstall, appears to be removed and then shows up again, or is otherwise not “going away” when you tell it to do so, try an Uninstaller program.
Microsoft: Fix problems that block programs from being installed or removed
OR
“Complete Cleanup” Uninstall of HPSA and companion software
If you are having problems installing your HP Updates using the HP Support Assistant, use "complete cleanup” steps to remove and then reinstall the HP Support Assistant.
Essentially, the "Complete Cleanup" simply means that you uninstall HPSA > Restart > Uninstall the HP Support Solutions Framework > Restart > Download and install a fresh copy of the HPSA software > Restart
- FIRST uninstall the HP Support Assistant
Control Panel > icon view > Programs and Features
Scroll down, find, Uninstall the HP Support Assistant
After the uninstall is completed, Restart the computer and log in
Important: When / If asked whether you want to save any presets / personal HPSA information, respond to have your personal data associated with the program removed along with the HPSA software. Framework will (re)install if / when the HPSA is installed.
NOTE: If the software will not uninstall, appears to be removed and then shows up again, or is otherwise not “going away” when you tell it to do so, try an Uninstaller program.
Microsoft: Fix problems that block programs from being installed or removed
- Restart the computer and log in
- Uninstall HP Support Solutions Framework software from Programs and Features
NOTE: HP Support Solutions Framework is a subset of HPSA. For this reason, HPSA must be uninstalled before the Solutions Framework can be removed.
- Restart the computer and log in.
Final Check – Software is Removed
- After the software is uninstalled (and the computer is Restarted), check to ensure the software is actually “gone”.
Settings > Apps > Apps & features >
Scroll down the list, look for HP Support Assistant (and / or HP Support Solutions Framework)
If the stubborn software is found in the list, click to uninstall it, Restart and log in.
Installation – HP Support Assistant
Download, Save, Install the latest supported HP version of the HP Support Assistant
Website / Download
- After download: If you have ‘Admin’ control, you may highlight the package and “double-click” to install it, else Right-Click, select run as Administrator
- After the software is installed: Restart the computer and log in
Optional - After the software is installed, PIN the program to your Windows Start Screen
Windows key (Start) > list "All apps" > open category "H"
Click open category HP Help and Support
Right-Click on HP Support Assistant > PIN to Start
Help and Troubleshooting for HPSA
READ: Get help and Learn about the HPSA software
HP PCs - Using HP Support Assistant (Windows 10, 8, 7)
HP PCs - Troubleshooting HP Support Assistant - Windows 8.x and Windows 10
Nothing Works…
If the reinstallation of the HPSA / Solution software does not resolve the problem,
Or
if you decide for any reason to not use the HPSA to install the software,
Then
Download and install your HP Software and Drivers manually.
Help / How-to: HP PCs - Downloading or Updating Software and Drivers
Section: Find driver updates on the HP website
Example
Open Support Home
Enter the name of your device
Select category Software, Drivers & Firmware
Open All > Peruse the list > Select, download, save, install Updates
Need or want more information?
Clarification of terms or "what the device can do" (Specifications)
Additional "How-to" procedures
Search for additional solutions...
Reference and Resources – Places to find (more) help and learn about your Device
Device Homepage
NOTE: Content depends on device type
HP Drivers / Software and BIOS, How-to Videos, Bulletins/Notices, How-to Documents, Troubleshooting, Manuals, Product Information, more
HP Pavilion Gaming 17-cd0000 Laptop PC
Thank you for participating in the HP Community Forum.
We are a world community of HP enthusiasts dedicated to supporting HP technology.
Click Thumbs Up on a post to say Thank You!
Answered? Select the relevant post "Accept as Solution" to help others find it.

09-27-2019 05:22 PM
@dragon-fur
Many thanks for suggestions-
- Manually installed BIOS update from Version F11 to F13. Installation successful and confirmed.
- HPSA does not appear in Control Panel-Programs and Features listings.
- Uninstalled HPSA from Start-Settings-Apps
- Reinstalled HPSA from website download. Program did not appear in Control Panel-Programs and Features listings but is functioning and offered to update to a newer version which I installed from Microsoft Store (webpage version of HPSA is older than App Store version).
- HPSA advises 3 updates available but they still fail as previously advised.
- HPSA Troubleshooting-One click fixes-Operating System Check and Performance Tuneup Check(with SFC) report no issues.
- Microsoft Uninstaller finds no installations of HPSA.
- Over the top reinstallation of HPSA now reports a newer version of HPSA is already installed
09-28-2019 09:06 AM
Yeah, sorry - I cannot help further.
In so much that I am aware, the edition of HPSA in the Microsoft Store and the version in the Website are not the same thing. Not.
Software installed through the Store is a "application" and can be found in Apps and Features. You can also uninstall applications from Microsoft Start Screen (Windows key).
The Microsoft Uninstaller won't find an "application" - the software is intended to remove bits of software that was originally installed using the Windows Installer - which, in turn, is used by various software packages.
The problem, if there is one, is that the Store version of the Support Assistant is possibly the "Windows S Mode" version of the program. If that is the case, it is not compatible with regular Windows 10.
There are a lot of IF's here - unfortunately, I have not found an way to untangle the two versions. One member ended up reloading Windows to ferret out and get rid of the version overlap and "mess" of having tried to run the "S" version.
Since that time, the version at the Website for the software (not the Store) has been upgraded to support both regular Windows and Windows in "S" mode..
If I figure out a way to fix this without destroying my own HPSA installation (used for training), I will post back.
Thank you for participating in the HP Community Forum.
We are a world community of HP enthusiasts dedicated to supporting HP technology.
Click Thumbs Up on a post to say Thank You!
Answered? Select the relevant post "Accept as Solution" to help others find it.

09-28-2019 10:58 AM
OK, its as I suspected.
I may consider the reset of Windows, however currently I am happy to maintain the relevant software/drivers manually via the product page.
If a future installation of an updated version of the software package for HPSA (currently 9.5.262.0 Rev.A) resolves the issue I will post back.
Many Thanks for your assistance.
09-28-2019 11:57 AM
You are welcome.
I wish I could offer something useful - we typically stay away from suggesting registry changes, odd removal options deep in the file system, and other non-traditional methods. Sometimes these things work - and just as easily, you can end up killing the file system. (I have done both over the years but only on my own systems.)
Assumptions - Fairy Tales - "What if"
I believe the issue is simply that the Store version of the software (at least) used to be reserved just for Windows "S" mode (hence the availability of the HPSA in the Windows Store). The "S" mode version, once installed on the regular Windows File System, appears to leave remnants of itself in the File System even when the software is uninstalled from Apps. Nasty stuff since the "S" mode (from the Store) is apparently incompatible with regular Windows anyway and the store version is also seemingly incompatible with the "website" based HP Support Assistant.
Very recently, a "standard" download version (from the Website) of HPSA now supports Windows "S" and Windows 1903. How this relates to the software in the Windows Store is not something I can answer, at least not at the moment. Smiling.
Yes, manage your HP updates manually. Lots of people in the world do this deliberately and live full, excellent lives.
Thank you for participating in the HP Community Forum.
We are a world community of HP enthusiasts dedicated to supporting HP technology.
Click Thumbs Up on a post to say Thank You!
Answered? Select the relevant post "Accept as Solution" to help others find it.

