-
×InformationNeed Windows 11 help?Check documents on compatibility, FAQs, upgrade information and available fixes.
Windows 11 Support Center. -
-
×InformationNeed Windows 11 help?Check documents on compatibility, FAQs, upgrade information and available fixes.
Windows 11 Support Center. -
- HP Community
- Notebooks
- Notebook Software and How To Questions
- How can I reverse ELAN touchpad scroll on HP Laptop 17

Create an account on the HP Community to personalize your profile and ask a question
07-02-2023 01:05 PM
Windows 11 - Touchpad Scroll Direction
Settings > Bluetooth & devices > Touchpad
Section Gestures & interaction
Open Scroll & zoom
Scrolling direction > Select Down motion scrolls down
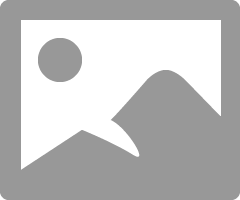
Thank you for participating in the HP Community --
People who own, use, and support HP devices.
Click Yes to say Thank You
Question / Concern Answered, Click my Post "Accept as Solution"



07-02-2023 02:14 PM
Thank you. I forgot to state that my HP 17 doesn't offer this way of changing the scroll direction. Asmita had responded to someone's query and said:
ethod#1 From Settings -
1) Open Settings.
2) Click on Devices.
3) Click on Touchpad.
4) Under the "Scroll and zoom" section, use the drop-down menu to select the Down motion scrolls down option.
Method#2 From Registry -
Step 1 Identifying mouse information -
1) Open Start.
2) Search for Device Manager, click the top result to open the experience.
3) Expand the Mice and other pointing devices branch.
4) Right-click the mouse that you're using, and select the Properties option.
5) Click on the Details tab.
6) Use the "Property" drop-down menu and choose the Device instance path option.
7) Note the VID ID value for the mouse — for example, VID_0E0F&PID_0003&MI_01.
Step 2 Reversing mouse scrolling direction -
1) Use the Windows key + R keyboard shortcut to open the Run command.
2) Type regedit, and click OK to open the Registry.
3) Browse the following path:
Computer\HKEY_LOCAL_MACHINE\SYSTEM\CurrentControlSet\Enum\HID
On Windows 10, you can now copy and paste the path in the Registry's address bar to quickly jump to the key destination.
4) Expand the key (folder) that matches the VID ID of your mouse — for example, VID_0E0F&PID_0003&MI_01.
5) Expand the available key.
6) Select the Device Parameters key.
7) Double-click the FlipFlopWheel DWORD and set the value from 0 to 1.
8.) Click OK.
9) Restart your computer.
However, I don't see my trackpad/mouse listed on that key destination. I did change all values though from 0 to 1 and restarted computer and it didn't do the trick. Any other ideas? Thank you.
07-02-2023 02:29 PM
You are welcome.
True - the model of the device makes all the difference.
I no longer make recommendations for editing the Registry.
Personal choice.
I am sorry I could not help.
🐀
Thank you for participating in the HP Community --
People who own, use, and support HP devices.
Click Yes to say Thank You
Question / Concern Answered, Click my Post "Accept as Solution"



