-
×InformationNeed Windows 11 help?Check documents on compatibility, FAQs, upgrade information and available fixes.
Windows 11 Support Center. -
-
×InformationNeed Windows 11 help?Check documents on compatibility, FAQs, upgrade information and available fixes.
Windows 11 Support Center. -
- HP Community
- Notebooks
- Notebook Software and How To Questions
- Keyboard changed to American

Create an account on the HP Community to personalize your profile and ask a question
03-01-2018 04:23 PM
My keyboard some how changed to another setup. E.g. I get £ when I expect #
Solved! Go to Solution.
Accepted Solutions
03-02-2018 01:39 PM
Thank you for visiting the HP Forums! A great place where you can find solutions for your issues with help from the community! I understand you are having issues related to your HP Notebook. Don't worry as I have a few suggestions which should help you resolve this issue.
There are two common keyboard issues that can occur during the normal operation.
The first is the Num Lock key gets accidentally pressed, turning a portion of the keyboard into a number pad.
The other is the keyboard language gets inadvertently switched from its original language to another, resulting in some letters and numbers appearing different on the screen than how they are typed.
Check the Num Lock key, Set the keyboard language, Update the BIOS and device drivers:
If you experience is persistent with the keyboard errors, such as the keyboard frequently switching modes,
try updating the notebook's BIOS and device drivers.
To set the keyboard language:
-
Click Start, enter regional in the search field, then select Regional and Language Settings from the search results list.
-
Select the Keyboards and Languages tab, then click Change keyboards.
Figure : Keyboards and Languages

-
In the Text Services and Input Languages window, click the Add button.
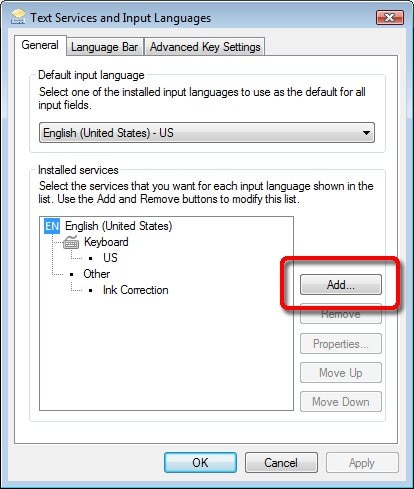
-
In the Add Input Language window, select a language and click OK.
Figure : Add Input Languages
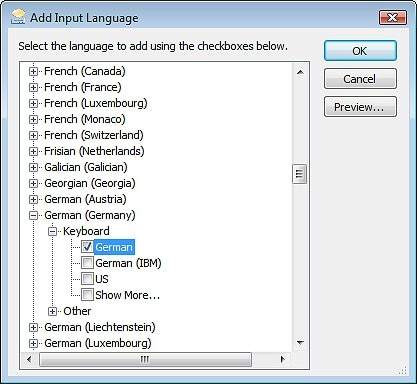
-
In the Text Services and Input Languages window, set the Default input language to the one you just selected.
Figure : General tab of Text Services and Input Languages
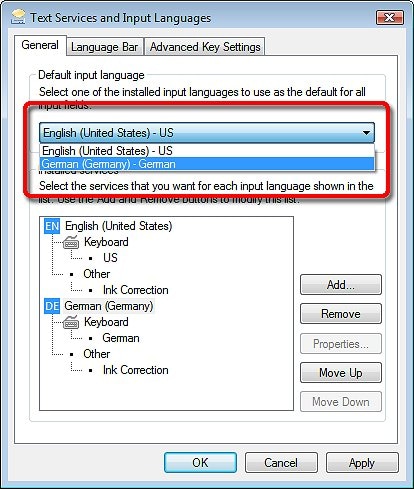
-
Next, select the language you do not want and click Remove.
Figure : Removing a language
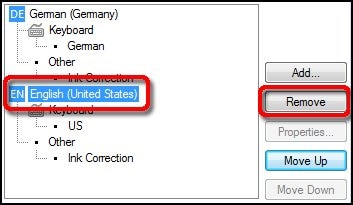
-
Click OK to save the changes and close the window. Then click OK again to close the Regional and Language Options window.
The keyboard is now set to the selected language.
For more information, see HP Notebook PCs - Locate and Install Updated BIOS, Drivers, and Software.
For advanced troubleshooting on your concern: Click here
For other issues within the keyboard: Click here
Please let me know if this resolves the issue, or if you require further assistance!
Eagerly waiting for your response!
I hope you have a good day ahead,
And Feel free to ask your queries as this forum has some of the best people in the world available and ready to help.
Regards,
Jeet_Singh
I am an HP Employee
03-02-2018 01:39 PM
Thank you for visiting the HP Forums! A great place where you can find solutions for your issues with help from the community! I understand you are having issues related to your HP Notebook. Don't worry as I have a few suggestions which should help you resolve this issue.
There are two common keyboard issues that can occur during the normal operation.
The first is the Num Lock key gets accidentally pressed, turning a portion of the keyboard into a number pad.
The other is the keyboard language gets inadvertently switched from its original language to another, resulting in some letters and numbers appearing different on the screen than how they are typed.
Check the Num Lock key, Set the keyboard language, Update the BIOS and device drivers:
If you experience is persistent with the keyboard errors, such as the keyboard frequently switching modes,
try updating the notebook's BIOS and device drivers.
To set the keyboard language:
-
Click Start, enter regional in the search field, then select Regional and Language Settings from the search results list.
-
Select the Keyboards and Languages tab, then click Change keyboards.
Figure : Keyboards and Languages

-
In the Text Services and Input Languages window, click the Add button.
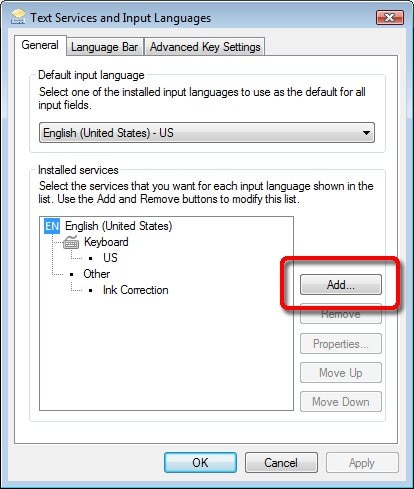
-
In the Add Input Language window, select a language and click OK.
Figure : Add Input Languages
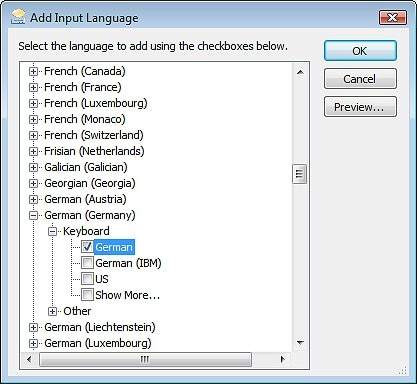
-
In the Text Services and Input Languages window, set the Default input language to the one you just selected.
Figure : General tab of Text Services and Input Languages
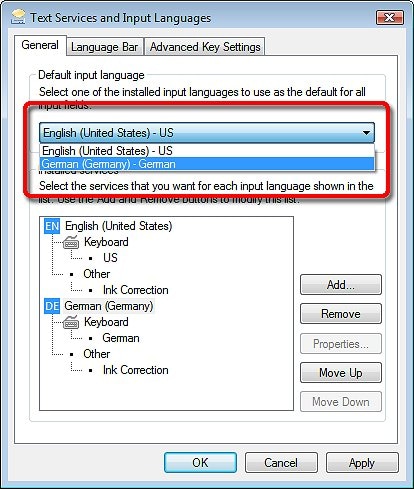
-
Next, select the language you do not want and click Remove.
Figure : Removing a language
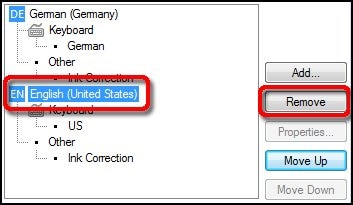
-
Click OK to save the changes and close the window. Then click OK again to close the Regional and Language Options window.
The keyboard is now set to the selected language.
For more information, see HP Notebook PCs - Locate and Install Updated BIOS, Drivers, and Software.
For advanced troubleshooting on your concern: Click here
For other issues within the keyboard: Click here
Please let me know if this resolves the issue, or if you require further assistance!
Eagerly waiting for your response!
I hope you have a good day ahead,
And Feel free to ask your queries as this forum has some of the best people in the world available and ready to help.
Regards,
Jeet_Singh
I am an HP Employee
03-06-2018 05:56 PM
I am the The_Fossette. It looks like you were interacting with @Jeet_singh, but he is out of the office today so I'll take over from here.
Perfect, I am really glad to hear that the issue is resolved.
If any other questions arise, please feel free to write back to me.
Good day! Take care 🙂
Cheers!
The_Fossette
I am an HP Employee
