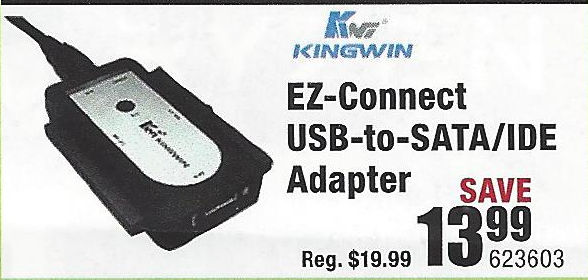-
×InformationNeed Windows 11 help?Check documents on compatibility, FAQs, upgrade information and available fixes.
Windows 11 Support Center. -
-
×InformationNeed Windows 11 help?Check documents on compatibility, FAQs, upgrade information and available fixes.
Windows 11 Support Center. -
- HP Community
- Notebooks
- Notebook Software and How To Questions
- Re: New HDD in HP Pavillion 17-e118dx unable to restore syst...

Create an account on the HP Community to personalize your profile and ask a question
03-29-2017 12:49 PM
Hello, I have just upgraded the HDD in my HP Pavillion 17-e118dx to a larger drive. Twice now, I have run a system restore to repartition the drive and install all of the software. The process takes a couple of hours, reboots a number of times and after about an hour and a half of the "Installing Software" screen running, it ends on a screen that says that the system restore was incomplete and only gives me the option to view/save log and retry.
I am using the restore DVDs that I created with this laptop before changing the HDD. No errors come until the end.
I am using an unregistered version of Windows just to connect to the internet and try to troubleshoot this, so that should let you know that the HDD is fine.
Is there a way to create the Recovery partition within windows as well as install of the necessary files I need? Thanks for your help.
Solved! Go to Solution.
Accepted Solutions
03-29-2017 05:16 PM
Sorry, but there is no way to create a Recovery partition on your own. That is created at the factory when the PC is imaged by HP and the only way to get it back is to do a factory reset using HP Recovery Media -- but that erases everything that is on the drive.
If you want to "migrate" your setup from the old drive to the new one, I have done this myself quite a few times and the software I recommend is Macrium Reflect. This is basically "cloning" the contents of your old drive onto a new one.
What I recommend is the following:
1) Download and install Macrium Reflect (MR)
2) Connect the new drive to the PC using a USB-to-Hard-Drive drive adapter (like the one illustrated below)
3) Follow the instructions in this link: http://knowledgebase.macrium.com/display/KNOW/Cloning+a+disk
4) Shutdown the PC when done
5) Swap the drives and reboot the PC.
You should boot from the new drive without any problems.
Typical USB-to-Hard-Drive adapter:
Good Luck
I am a volunteer and I do not work for, nor represent, HP

03-29-2017 05:16 PM
Sorry, but there is no way to create a Recovery partition on your own. That is created at the factory when the PC is imaged by HP and the only way to get it back is to do a factory reset using HP Recovery Media -- but that erases everything that is on the drive.
If you want to "migrate" your setup from the old drive to the new one, I have done this myself quite a few times and the software I recommend is Macrium Reflect. This is basically "cloning" the contents of your old drive onto a new one.
What I recommend is the following:
1) Download and install Macrium Reflect (MR)
2) Connect the new drive to the PC using a USB-to-Hard-Drive drive adapter (like the one illustrated below)
3) Follow the instructions in this link: http://knowledgebase.macrium.com/display/KNOW/Cloning+a+disk
4) Shutdown the PC when done
5) Swap the drives and reboot the PC.
You should boot from the new drive without any problems.
Typical USB-to-Hard-Drive adapter:
Good Luck
I am a volunteer and I do not work for, nor represent, HP

04-01-2017 11:14 AM
Thank you for your help! What I ended up having to do, since I don't have an adapter cable, was back up the entire HDD to an image on an external HDD that I had.
After doing the restore on the new drive, the PC booted up just fine! I used Paragon since I read that it was intuitive. It added all of the extra free space to the main (C:\) drive. The only problem I had was that I was unable to do a system refresh or reset.
When I hit F11 on boot-up, it went to a blue screen as though it was going into the Recovery Area, but the screen stayed blue for about a minute and the the PC shut down. In Windows I launched the HP Support Assistant and went to the area where it allowed me to reboot into Windows System Recovery, where I was able to see the RESET and REFRESH options, but trying either gave me an error:
Refresh Your PC
The drive where Windows is installed is locked. Unlock the drive and try again.
and none of these options worked to fix it:
Bootrec /fixMBR
bootrec /fixBoot
bootrec /rebuildBCD
Well, what I ended up doing was installing my original HDD and I created a Windows USB Recovery Drive: https://support.microsoft.com/en-us/help/17422/windows-8-create-usb-recovery-drive
Then I swapped out the drives once again!! 🙂
With the new drive in and the image freshly restored from backup, I rebooted the system with the USB Recovery Drive in and voilà! I was finally able to do a System Refresh and after reboot, I tried the F11 again to see if it would work... The heavens departed and the light shone down on me as I was able to get into the System Recovery with no issue at all!
And just in case anyone asks, the upgrade for this laptop (according to HP documentation) states that you can upgrade to:
HD Capacity: 1TB
HD Size: 2.5", 9.5mm height
I installed:
Seagate ST2000LM007
HD Capacity: 2TB
HD Size: 2.5", 7mm height
And I am writing this message from my HP Pavilion 17-e118dx with the new hardware installed! I hope this helps someone!!