-
×InformationNeed Windows 11 help?Check documents on compatibility, FAQs, upgrade information and available fixes.
Windows 11 Support Center. -
-
×InformationNeed Windows 11 help?Check documents on compatibility, FAQs, upgrade information and available fixes.
Windows 11 Support Center. -
- HP Community
- Notebooks
- Notebook Software and How To Questions
- Saved Photos on Desktop

Create an account on the HP Community to personalize your profile and ask a question
11-23-2019 06:23 PM
I hope someone can help me with this and I hope I can also explain correctly.
I bought this laptop back in August, it's a HP Pavilion x360 .When I save a picture on my desktop I want to be able to see the picture on the icon so I don't have to click it open to see what picture it is. My old computer I was able to see the pictures and now I can't figure out how to fix it. I hope I explained okay and someone can help me with it, it's driving me nuts. I will try to add a screenshot of what I mean......They save as jpg's and png's....I never had this problem before I hope someone can help.
Thank you!
Linda
11-24-2019 04:50 PM - edited 11-24-2019 04:57 PM
The little shortcuts on your Desktop are actually pointing to files and folders on your computer.
At this writing, and I very well might be wrong, I am not aware of a Windows software (that comes with installed Windows) that displays custom icons on shortcuts placed on your Desktop.
Discussion
What are icons? what are ico files? How does an ico file attach to a shortcut?
The little "pictures" on the shortcuts are actually .ico files - a special type of image file.
There are lots of "image file converter" programs out there (on the Internet) - some are free and others are for purchase.
Essentially imager converters take your image file in .jpg (or other image) format and convert (create) an ico file from the original image. The ico file can be 'attached" to your shortcut (on your Desktop) so the little ico image is what you see.
ico files can be made from the image file itself (your photo) or from drawings.
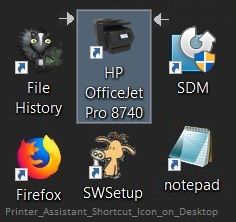
If you do not want to invest in image converter software (free or purchased), there may still be icons packages available for purchase or for download. Personally, though I admit to having downloaded icon packs many years ago, I have since ceased the practice out of an abundance of caution.
Interestingly, there are a great many ico files already on the computer in Windows. Although none of these are likely what you seek (they are not actual ico files of your photos), it is fun to look through the OS to see what's available.
You might be able to purchase a Photo Viewing / editing software that creates and displays the little ico files to your desktop and other shortcuts.
There very, very basics - change icon on your shortcut:
Right-Click on the new shortcut > Properties > tab General >
Replace the long shortcut name with something you like, for example "Display Slider" > OK
Optional:
Right-Click on the new shortcut > Properties > Change Icon >
Select a provided Icon of your choice
OR
If you have a collection of custom icons, Browse and select one of your favorites.
=========================================================================
And example - create a shortcut and add / change the icon used to display the shortcut on the Desktop

=========================================================================
Many years I ago, I did purchase a total image converter product that I continue to use to this day.
Cool Utils.com > File Converters
The lack of providing the website link is deliberate. Check the site and, if you like, take a look at the products.
Reference and Resources – Places to find (more) help and learn about your Device
Clarification of terms and "what the device can do" (Specifications)
Device Homepage
NOTE: Content depends on device type and Operating System
HP Drivers / Software and BIOS, How-to Videos, Bulletins/Notices, How-to Documents, Troubleshooting, User Guides, Product Information, more
Open Support Home
Enter the name of your device
When the website support page opens, Select (as available) a Category > Topic > Subtopic
Thank you for participating in the HP Community Forum.
We are a world community of HP enthusiasts dedicated to supporting HP technology.
Click Thumbs Up on a post to say Thank You!
Answered? Select the relevant post "Accept as Solution" to help others find it.



11-24-2019 08:15 PM
Thank you for your response. I never had any problems with other computers I had previous with changing my icons to the thumbnails of my photos. I will look into what you said, thank you for your help. I will figure it out eventually, there has to be a simple solution.
Linda
11-24-2019 11:44 PM - edited 11-24-2019 11:58 PM
Silly Dragon - I read your question as wanting to view icons that match your photos on the Desktop display.
Different subject and apparently not what you are asking.
I believe what you are seeking - view photo images in thumbnails in File Explorer
Open File Explorer
Navigate to the folder in which you are your photos / images saved
If necessary, click the tiny down-arrow on the upper right of the explorer window to open the various ribbon sections along the top of the window
Click / Open tab View
Click the Down-arrow under "Options" > Change folder and search options
tab View
Clear the box next to "Always show icons, never thumbnails"
Click OK to save changes
Example

OK - this is pretty basic stuff - and if you know this and it is not working then there are some things to try:
- Find an article on the 'net that better describes what you are seeing and what you need to do to fix the problem
- sfc scannow and repair the system (likely won't work since the file system is probably unaware of the problem)
- Fix the thumbnail cache (might work) Example article: Windows 10 thumbnails all messed up? Here's how to fix it!
Open - edit - undo change - save - exit
This is something I used months back after trying the obvious (and not so obvious) methods without success. I did not want reload Windows - which might have worked, of course, but I am sometimes stubborn.
Open the folder in which you have the photos stored.
Open each photo (I used Paint (mspaint) and opened swaths of photo files at one time - about ten files at a time)
In each open photo / file
Click anywhere on the image to make a tiny mark (any change at all will do)
UNDO the change and save and close the file.
Poof! Fixed.
Move to the next file and repeat.
And repeat...
Very Painful process - over several days working on it on and off, I finished a bit under the 2K files that I actually wanted to fix.
Thank you for participating in the HP Community Forum.
We are a world community of HP enthusiasts dedicated to supporting HP technology.
Click Thumbs Up on a post to say Thank You!
Answered? Select the relevant post "Accept as Solution" to help others find it.




