-
×InformationNeed Windows 11 help?Check documents on compatibility, FAQs, upgrade information and available fixes.
Windows 11 Support Center. -
-
×InformationNeed Windows 11 help?Check documents on compatibility, FAQs, upgrade information and available fixes.
Windows 11 Support Center. -
- HP Community
- Notebooks
- Notebook Software and How To Questions
- The greater than/less than signs "<" and ">" key replaced by...

Create an account on the HP Community to personalize your profile and ask a question
08-19-2018 11:14 AM - edited 08-21-2018 02:37 PM
So I just bought a HP laptop about 3 days ago in Norway. The computer has a nordic keybaord layout, the problem here is that the usual CTRL key on the right is no longer the CTRL key, instead its replaced with greater than/less than signs..
However, even though the key itself says its supposed to be for "<" and ">" it doesn't function as intended, instead when I press the key it acts as the right CTRL key. So now my problem is that I have no way to use the "<" and ">" signs because there is no functioning key for it.
When I press left CTRL it acts like a left CTRL key (Functioning as intended)
When I press > it acts like a right CTRL key (Not functioning as intended)
And yes, I have tried holding down the FN key while pressing that button, but it still acts as a right CTRL key.
The included pictures are not mine, but the keyboard is the same layout so you can see what I mean.
Solved! Go to Solution.
Accepted Solutions
08-20-2018 03:10 PM
Good Day. Thanks for engaging in the HP community. I will be glad to assist you and let’s get right to it. Terrific observations and great diagnosis of the issue. It is amply appreciated.
Let me gather some information for better clarity to assist you correctly:
- Did you try remapping the keyboard keys?
I will be providing a roadmap with some troubleshooting steps to resolve the issue. Let us try these steps:
This has worked for a customer. Please check this link: https://h30434.www3.hp.com/t5/Notebook-Software-and-How-To-Questions/azerty-keyboard-driver-bug-for-...
Also, check these links to change the keyboard layout.
Link 1: https://www.windowscentral.com/how-change-your-keyboard-layout-windows-10 (How to change your keyboard layout on Windows 10 PC)
Link 2: https://www.youtube.com/watch?v=Uhgrcxuu6w0 (Change Keyboard Azerty to Qwerty (Windows 10)
Link 3: https://www.youtube.com/watch?v=hhFROASfRMQ
This should help.
These are third party links. Please follow only instructions on it. Do not click on any image, link. ad, download or icon. It is strictly to follow instructions and screenshots (if found) only. Please adhere to this.
Hope this answers your question.
Good luck and keep me posted about the developments. If this helps, please mark this as “Accepted Solution” as it will help several others with the same issue and give the post a Kudos for my efforts to help. Thank you and have a great week ahead. 🙂
DavidSMP
I am an HP Employee
08-20-2018 03:10 PM
Good Day. Thanks for engaging in the HP community. I will be glad to assist you and let’s get right to it. Terrific observations and great diagnosis of the issue. It is amply appreciated.
Let me gather some information for better clarity to assist you correctly:
- Did you try remapping the keyboard keys?
I will be providing a roadmap with some troubleshooting steps to resolve the issue. Let us try these steps:
This has worked for a customer. Please check this link: https://h30434.www3.hp.com/t5/Notebook-Software-and-How-To-Questions/azerty-keyboard-driver-bug-for-...
Also, check these links to change the keyboard layout.
Link 1: https://www.windowscentral.com/how-change-your-keyboard-layout-windows-10 (How to change your keyboard layout on Windows 10 PC)
Link 2: https://www.youtube.com/watch?v=Uhgrcxuu6w0 (Change Keyboard Azerty to Qwerty (Windows 10)
Link 3: https://www.youtube.com/watch?v=hhFROASfRMQ
This should help.
These are third party links. Please follow only instructions on it. Do not click on any image, link. ad, download or icon. It is strictly to follow instructions and screenshots (if found) only. Please adhere to this.
Hope this answers your question.
Good luck and keep me posted about the developments. If this helps, please mark this as “Accepted Solution” as it will help several others with the same issue and give the post a Kudos for my efforts to help. Thank you and have a great week ahead. 🙂
DavidSMP
I am an HP Employee
08-21-2018 02:25 PM - edited 08-21-2018 02:43 PM
Hi, thanks for trying to help me.
- Did you try remapping the keyboard keys?
- No, the issue was there from the beginning, "fresh out of the box".
I used the same workaround as the other person that was having the same issue as me, found it thanks to that link you shared.
This seems to be a problem with the production of these HP computers, I wanted to make sure so I ran some hardware diagnostics for the keyboard and the test passed, but the "<>" key was mapped to another key on the keyboard. So clearly this is HP's fault.
On the keyboard test, when I pressed the actual </> button on the keyboard itself, it made the right CTRL button blue, indicating that the right CTRL key was pressed - this is wrong.
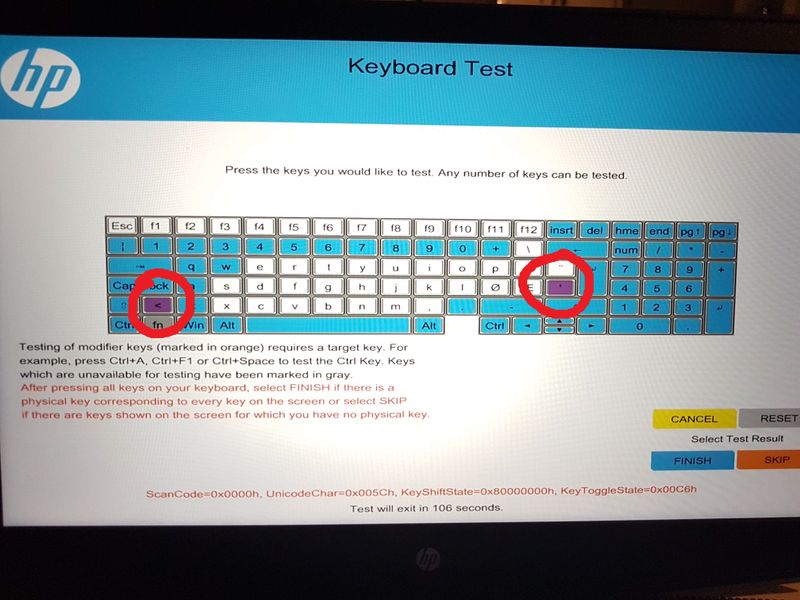
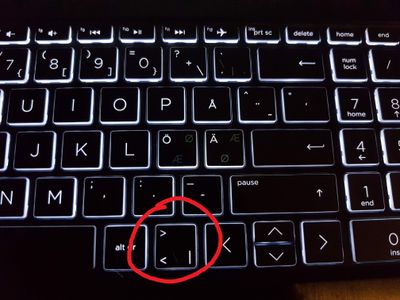
So the only thing I could do at this point was to find a way to bypass HP's mistake. This is where SharpKeys comes in.
Thanks to the link you shared I was able to figure out a way to remap the broken key and make it function somwhat as intended.
Here is a little guide for other unlucky costumers like me:
- Download SharpKeys from this page, https://github.com/randyrants/sharpkeys/releases
(you can also download it from here, http://www.randyrants.com/ ) - Run the SharpKeys.exe file
- Click "Add" to add new key mapping
- On the left panel "Map this key (From key):" select --- "Special: Right Ctrl (E0_1D)"
On the right panel "To this key (To key):" select --- "Special: ISO extra key (00_56)"From (E0_1D) --- To (00_56)
That is the combination that worked for me.
On "To key" I tried to select "Special: < > | (E0_56)" at first, but this did not work for my keyboard layout. - Now finally just click the "Write to Registry" button and restart your computer (or just relog)
I hope this helps other people experiencing the same issue in the future, but I hope even more that HP actually fixes this problem.
08-28-2018 12:47 PM
09-28-2019 04:19 PM - edited 09-28-2019 04:21 PM
I registered to say I also solved this by the re-mapping with the help of sharp keys software.
I must also say, don't even try to call HP support, they have no idea on the matter and just perform regular checks using the HP tools that only confirm the issue.
In my case this happened when my laptop died and I had the motherboard replaced by HP, when they returned my laptop everything seemed fine (even my installed software and data was still there) but this key was messed up and also the audio software. Apparently they don't really make sure everything works or someone did not do it properly. I had to fix both issues myself.
In short, using Sharp Keys and mapping to the Special: ISO extra key (00_56) does the trick. I also tried using Special: < > | (E0_56) and that did not work.
Need more help? Ask me in twitter: @EndyMX


