-
×InformationNeed Windows 11 help?Check documents on compatibility, FAQs, upgrade information and available fixes.
Windows 11 Support Center. -
-
×InformationNeed Windows 11 help?Check documents on compatibility, FAQs, upgrade information and available fixes.
Windows 11 Support Center. -
- HP Community
- Notebooks
- Notebook Software and How To Questions
- Time in clock is not accurate

Create an account on the HP Community to personalize your profile and ask a question
08-21-2020 03:30 PM
@R1983 If the time in Windows does not match the current time, or has to be reset often, use these steps to troubleshoot the problem.
NOTE:Troubleshooting computer clock issues might require restarting the computer or monitoring clock performance over time. HP recommends printing this document for future reference.
Step 1: Disable or enable the Internet Time settings
Synchronizing the computer clock with the Internet Time server usually provides the most accurate method of keeping time and is normally recommended. However, in some cases, connecting to the Internet Time server might cause the computer clock to display the wrong time. Disable or enable the Internet Time settings depending on which setting improves the accuracy of the computer clock.
NOTE:If your computer is part of a domain, the Internet Time feature is not available. Skip to the step Updating the BIOS to continue troubleshooting or contact your System Administrator.
-
Make sure the computer is connected to a network with an active Internet connection.
-
In Windows, search for and open Change the date and time.
-
On the Time & Language window, make sure the correct time zone is selected under Time zone section, and then turn on the Set time zone automatically setting.

NOTE:
If the time zone is not correct, turn off Set time zone automatically, and then use the drop-down menu to select the correct time zone.
-
On the Time & Language window, select Region, and then click Additional date, time, & regional settings under Related settings.
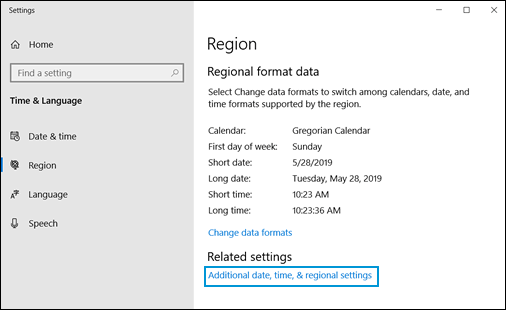
-
On the Control Panel window, select Date and Time.

-
On the Date and Time window, select the Internet Time tab, and then click Change settings.
NOTE:
If the Internet Time tab does not display, skip to the step Updating the BIOS to continue troubleshooting.
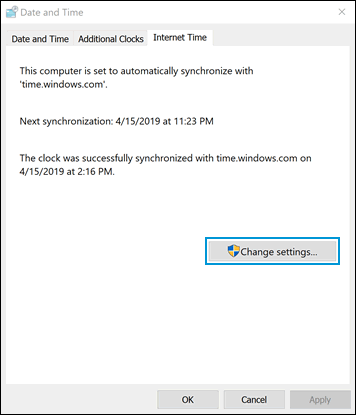
-
If you are prompted for an Administrator password or confirmation, type the password or provide confirmation.
-
Change the Synchronize with an Internet Time server setting.
-
If the setting is already checked, clear the box from the Synchronize with an Internet Time server setting.
-
If the setting is not already checked, select the box on the Synchronize with an Internet Time server setting.

-
-
Click OK.
-
To restart your computer, right-click Start
 , select Shut down or sign out, and then select Restart.
, select Shut down or sign out, and then select Restart.Wait for the computer to restart and Windows opens.
-
Wait for the computer to restart and Windows to open.
Monitor the computer clock to see if the problem continues. If the computer clock remains accurate, you are done. Otherwise, repeat these steps again to reset the Internet Time setting back to its original condition, and then continue to the next step.
Step 2: Updating the BIOS
If your computer has a BIOS update available, the update might fix problems causing your computer clock to display the incorrect time. Go to HP Desktop PCs - Updating the BIOS, or HP Notebook PCs - Updating the BIOS for detailed instructions.
After updating the BIOS, monitor the computer clock to see if the problem continues. If the computer clock remains accurate, you are done. Otherwise, continue to the next step.
Step 3: Removing and reinstalling the Real-time clock
If your computer clock displays time inaccurately, try removing and reinstalling Real-time clock with the system operating in Safe Mode. Use the following steps to perform this task:
CAUTION:Do not attempt to reinstall the Real-time clock in normal boot mode. System damage may occur.
-
Restart the computer in Safe Mode. For more information about Safe Mode, see Safe Mode (Windows 10, 😎.
-
When your computer restarts, search for and open Device Manager.
The Device Manager window opens.
-
In the Device Manager window, double-click System devices.

-
Right-click System CMOS/real time clock, click Uninstall, and then click OK in the Confirm Device Uninstall window.
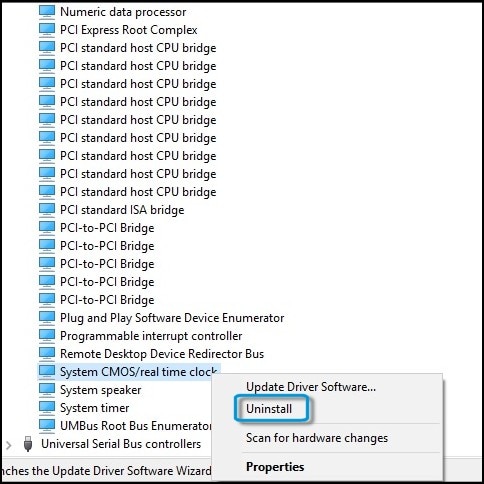
-
When the System Settings Change window opens, click Yes to restart the computer.
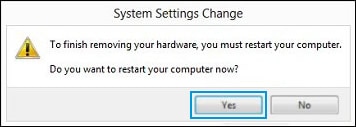
The real-time clock reinstalls automatically.
P.S: Welcome to HP Community 😉
Keep us posted,
If you would like to thank us for our efforts to help you,
Give us a virtual high-five by clicking the 'Thumbs Up' icon below, followed by clicking on the "Accept as solution" on this post,
Have a great day!
Riddle_Decipher
I am an HP Employee
Learning is a journey, not a destination.
Let's keep asking questions and growing together.
