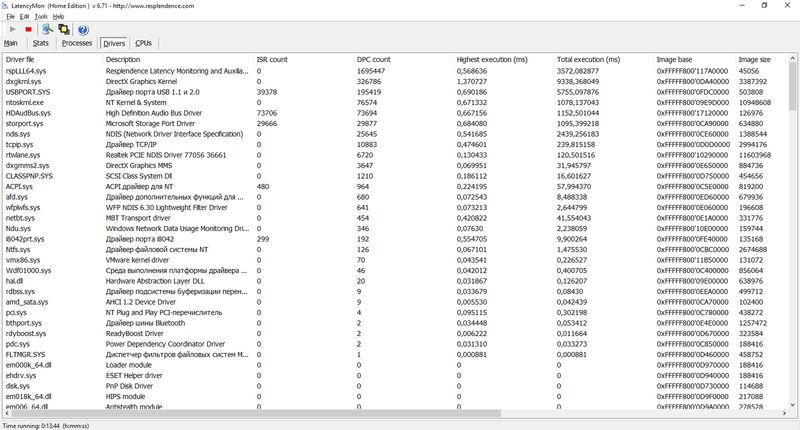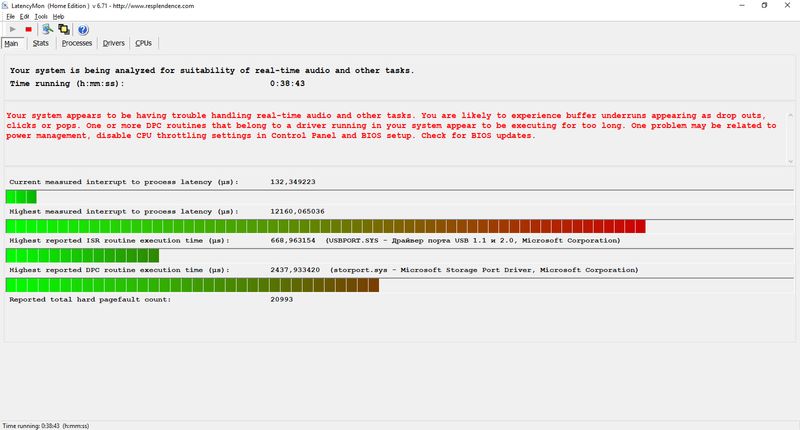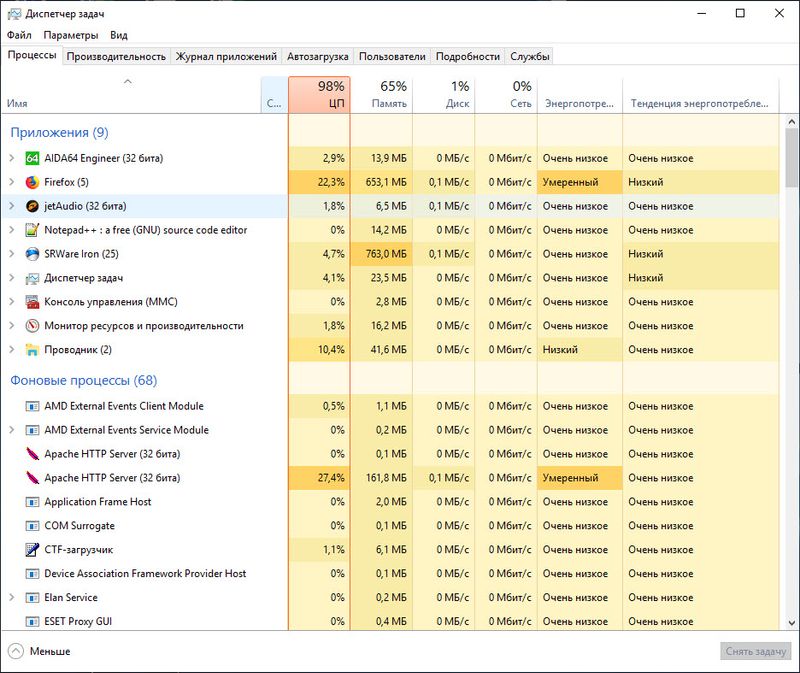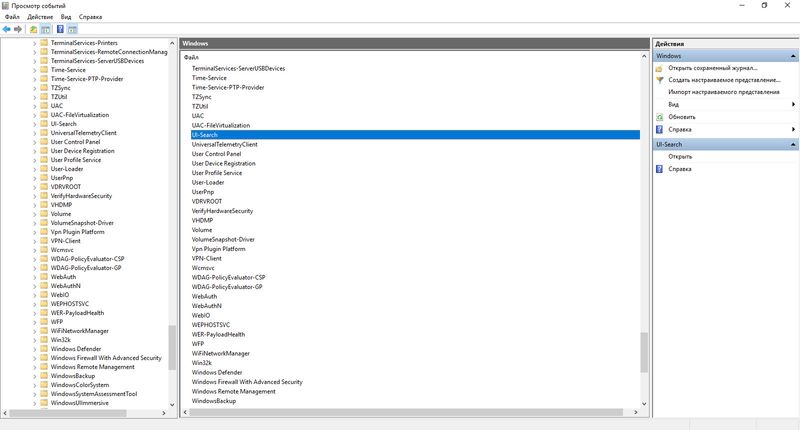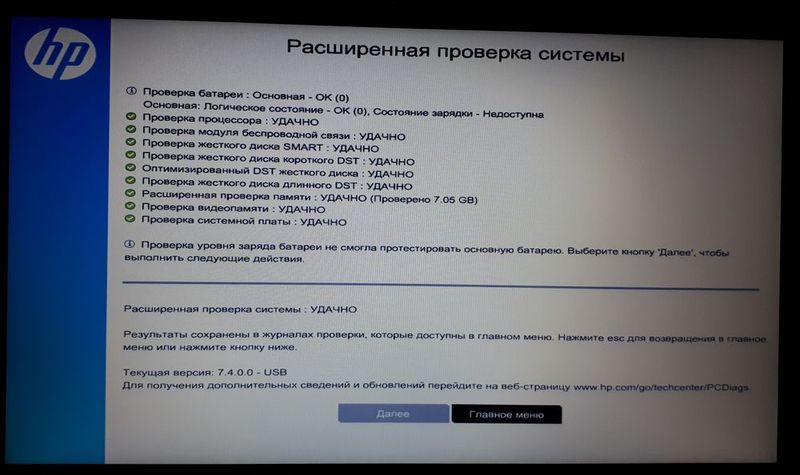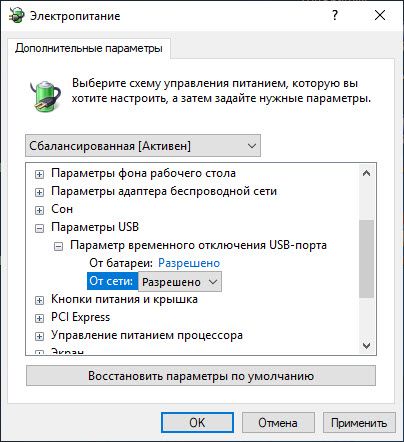-
×InformationNeed Windows 11 help?Check documents on compatibility, FAQs, upgrade information and available fixes.
Windows 11 Support Center. -
-
×InformationNeed Windows 11 help?Check documents on compatibility, FAQs, upgrade information and available fixes.
Windows 11 Support Center. -
- HP Community
- Notebooks
- Notebook Software and How To Questions
- USBPORT.SYS loads the processor 100%

Create an account on the HP Community to personalize your profile and ask a question
09-17-2019 04:52 AM - edited 09-17-2019 04:57 AM
Hi, everybody. Please advice what can be done to reduce the load of CPU? The laptop generally works well, but when you start 2 browsers (for example, Iron and Mozilla Firefox) begins to slow down. I suspect the culprit is the driver USBPORT.SYS. This driver always heavily loads the processor, even if 1 browser is running. But with one browser, the laptop works well. Note that the hard drive and RAM are OK. The problem is obviously in the CPU. Help, please)
My OS: Windows 10 Pro 1809 (x64).
09-19-2019 12:18 PM
If its CPU usage is higher than a few percents, and you’re not running any program that would impact it, it’s not functioning properly.
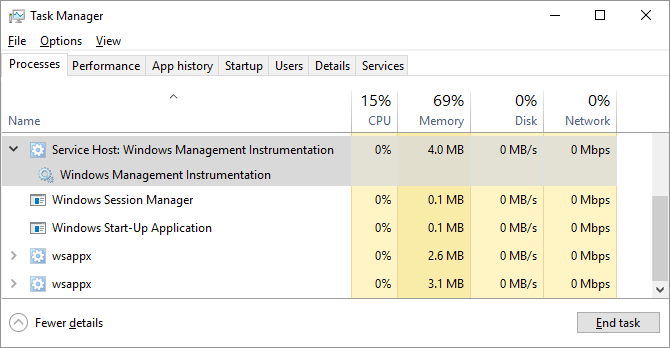
Microsoft recently pulled its official fix. The only option you’re left with now is manually restarting the service. Do a Windows Search for “Services” and, in the window that opens, look for Windows Management Instrumentation. Right-click it, then select Restart. You can also stop the service entirely, if you desire, or simply restart your computer.
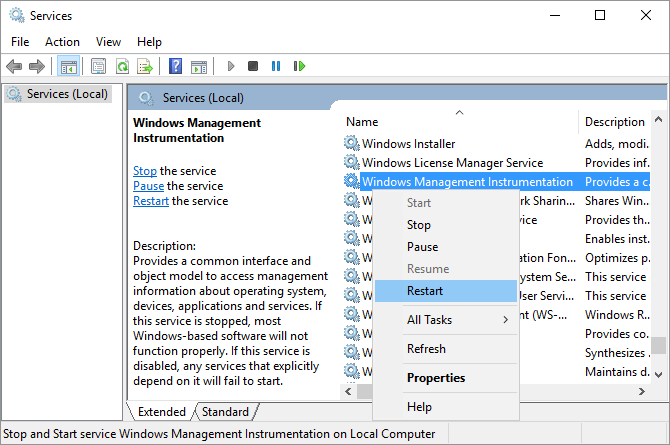
If the issue persists, use the Windows Event Viewer to identify its cause. It could be another system process that keeps the WMI provider host busy, thereby causing high CPU usage.
- In Windows 10 and 8, right-click the Start button and select Event Viewer.
- In Windows 7, use the Start menu to find and launch Eventvwr.msc.
Inside the Event Viewer app, go to Applications and Service Logs > Microsoft > Windows > USB-Activity > Operational.
Now scroll through the list of operational events and find recent Error entries.
For each Error, identify the ClientProcessId. Note that every time you restart a process, its ID will change, hence there’s no point in checking older errors.
If you suspect that one of these processes is causing the high CPU usage, you can use its ID to find it in the Task Manager and identify the faulty process.
Open the Task Manager (press Control + Shift + ESC), switch to the Services tab, and sort all running services by PID, i.e. their process ID. If the guilty process is still running, you’ll be able to identify it and investigate further.
Keep me posted, how it goes!
If the information I've provided was helpful, give us some reinforcement by clicking the Accepted Solution and Kudos buttons, that'll help us and others see that we've got the answers!
Thank you for joining the HP Community.
Have a great day!
Cheers:)
Raj1788
I am an HP Employee
09-23-2019 03:25 AM - edited 09-23-2019 03:28 AM
Raj1788, thank you for HELP!
But I cant found "USB-Activity" in my Windows 10 😞
@Raj1788 wrote:Inside the Event Viewer app, go to Applications and Service Logs > Microsoft > Windows > USB-Activity > Operational.
Now scroll through the list of operational events and find recent Error entries.
09-24-2019 06:59 PM
I suggest you run a hardware test from F2.
1. Turn on the computer.
2. Immediately press the f2 key repeatedly, about once every second, until the UEFI menu opens.
When the UEFI menu opens, select the diagnostic test you want to run, and then follow the on-screen instructions.
Keep me posted with the test results.
Have a great day!
Cheers 🙂
Raj1788
I am an HP Employee
09-30-2019 11:20 AM
@Kembo That would mean you have an older version of the hardware diagnostics tool, here's what you need to do:
Install the latest version of the HP Hardware diagnostics (UEFI) on your device using this link: Click here for details
- Hold the power button for at least five seconds to turn off the computer.
- Turn on the computer and immediately press Esc repeatedly, about once every second. When the menu appears, press the F2 key.
- On the HP PC Hardware Diagnostics (UEFI) main menu, click System Tests.
- Click Extensive Test.
- Click Run once, or Loop until error.
- While the test is running, the time remaining and test result for each component display on the screen.
If a component fails a test, write down the failure ID (24-digit code) for when you respond back to us.
Riddle_Decipher
I am an HP Employee
Learning is a journey, not a destination.
Let's keep asking questions and growing together.
10-14-2019 10:32 AM
@Kembo Its good that the hardware tests passed, now we know there are no hardware malfunctions, that said, here's a few things you can do to resolve the issue:
1) On your keyboard, press the Windows logo key and S at the same time, type in the search box power plan and click Choose a power plan.
2) Click Change plan settings next to the plan option you’re having now.
3) Click Change advanced power settings.
4) Click to expand USB settings and USB selective suspend setting.
5) Select Enable from the drop-down option. Then click Apply and OK to save the change.
NOTE: If you’re using a laptop, click On battery, then Enable from the drop-down menu.
If you wish to thank me for my efforts, you could click on "Accept as solution" on my post as the solution should help others too.
Riddle_Decipher
I am an HP Employee
Learning is a journey, not a destination.
Let's keep asking questions and growing together.
10-15-2019 12:52 PM
I noticed in your screen shots that you are running an Apache web server -- and that is taking over 25% of your CPU resources.
While that probably unrelated to the USB problem, I don't know enough about Apache to say for sure. That would be worth investigating on your own to see if it is a contributor to the problem.
Good Luck
I am a volunteer and I do not work for, nor represent, HP