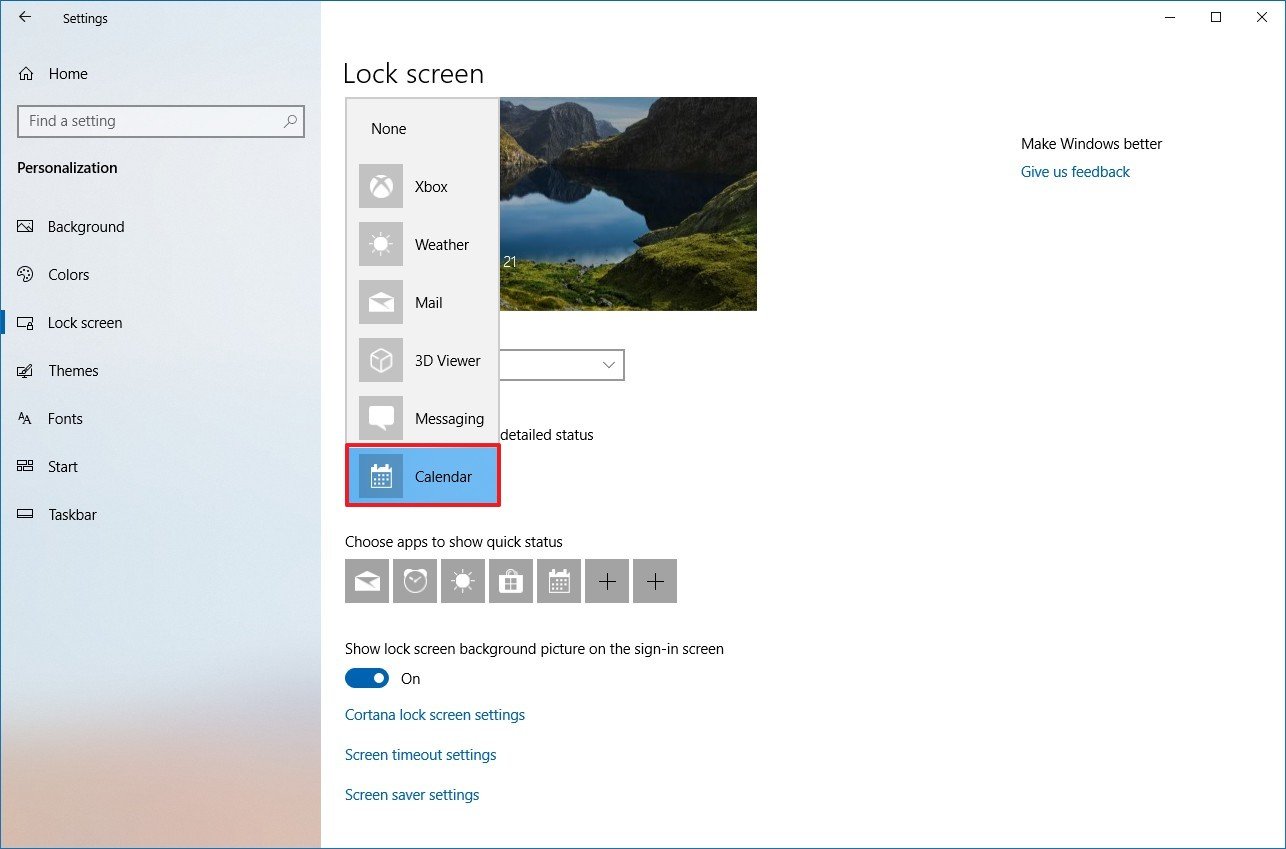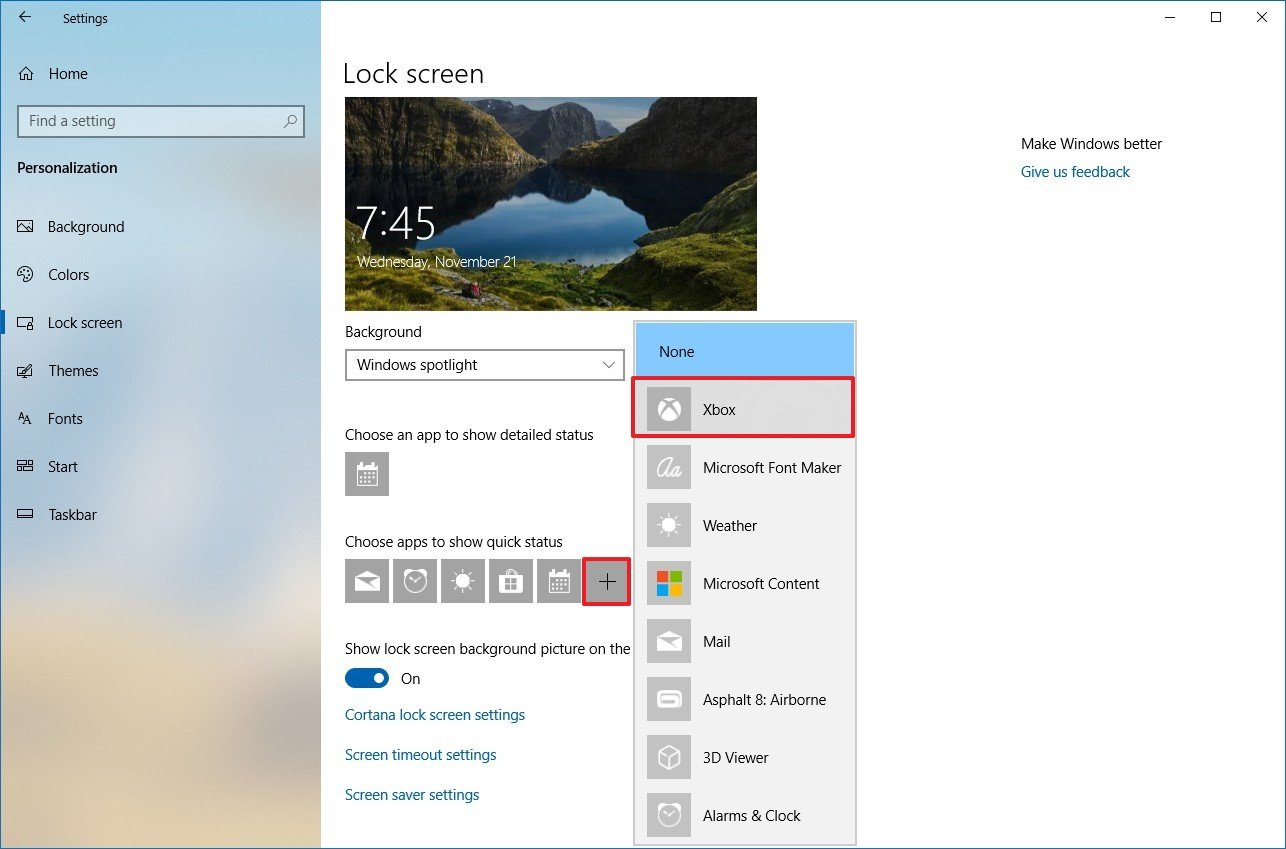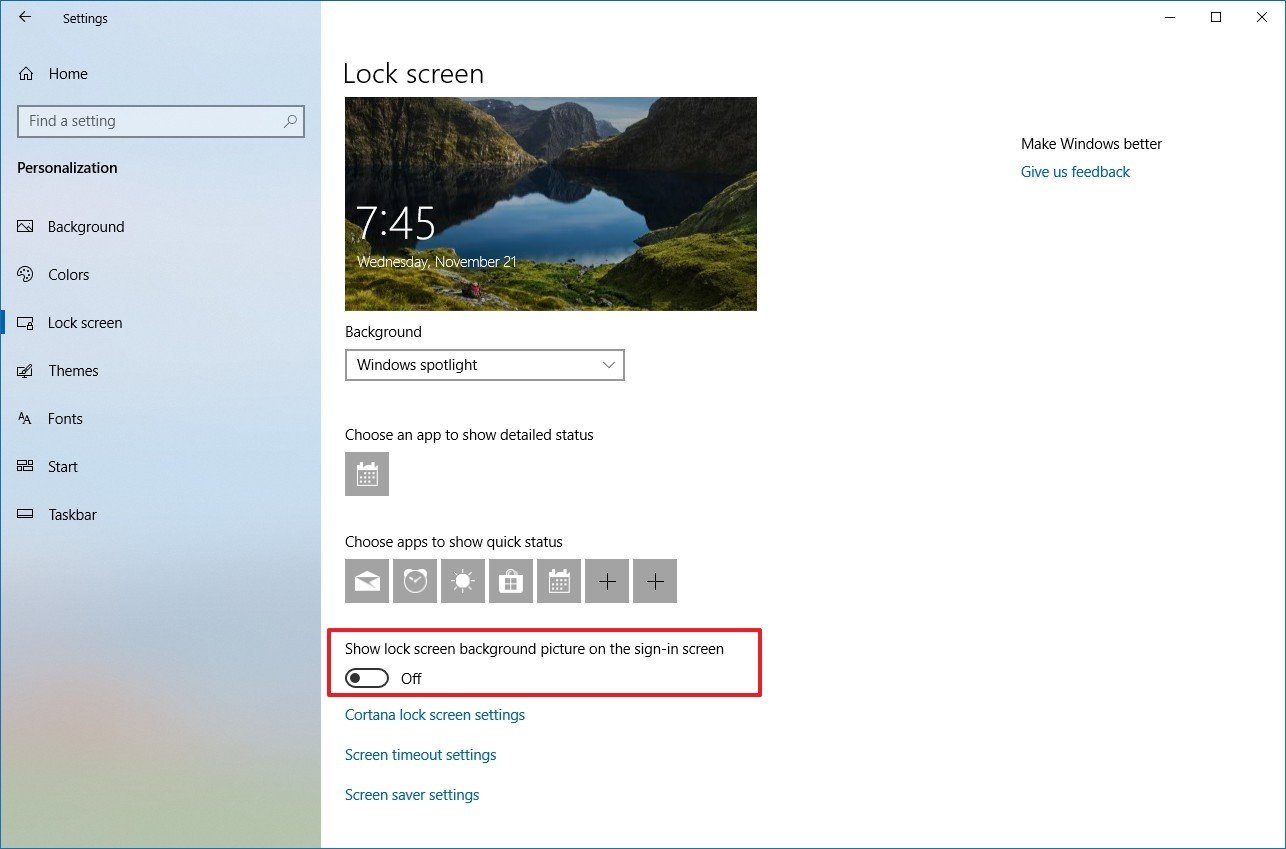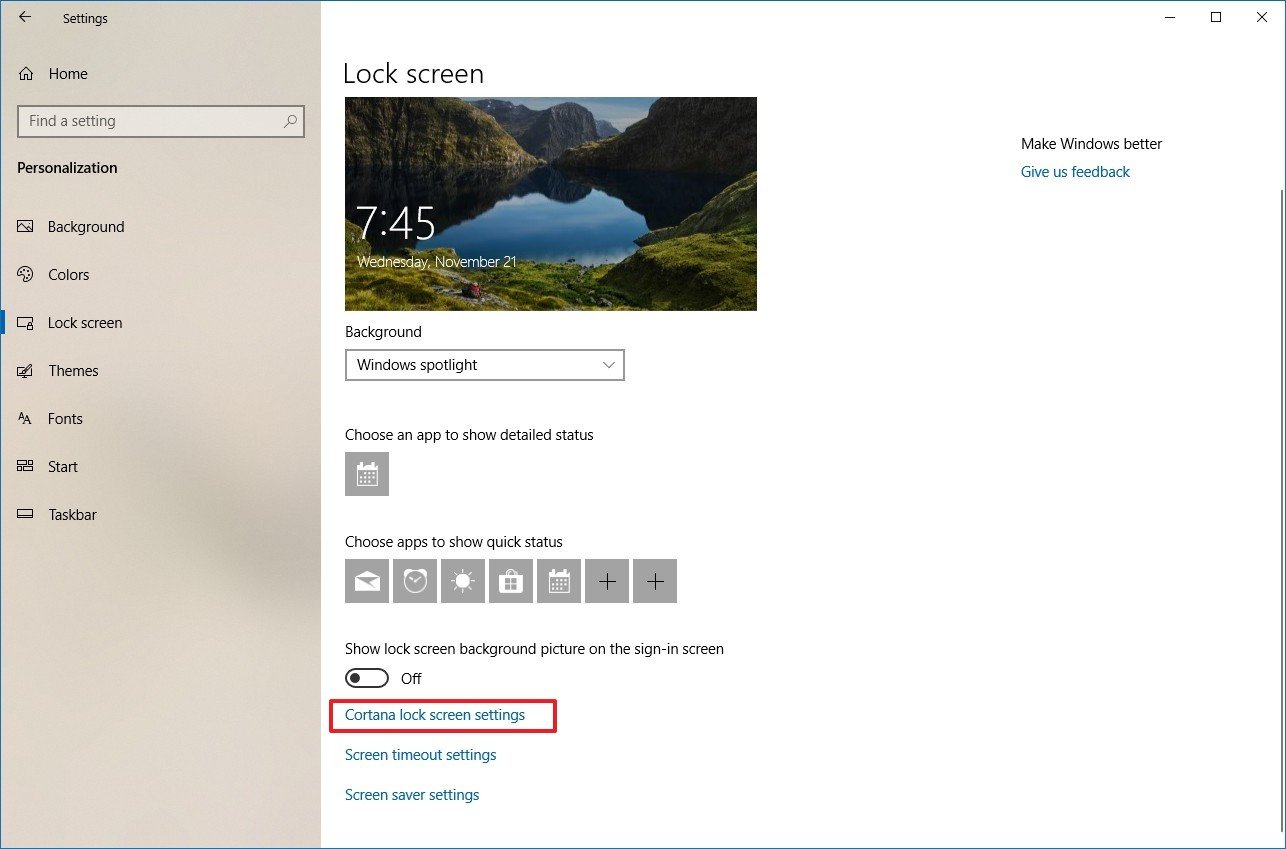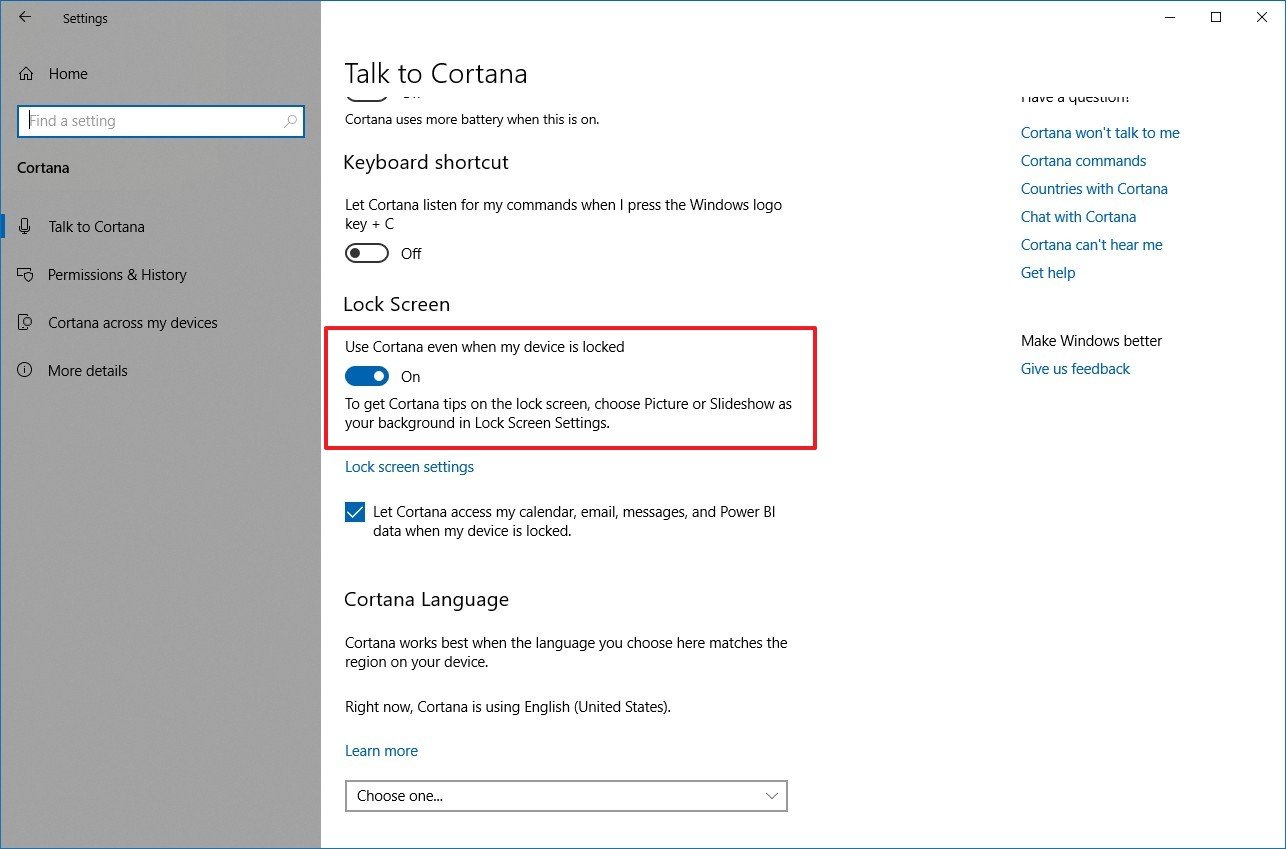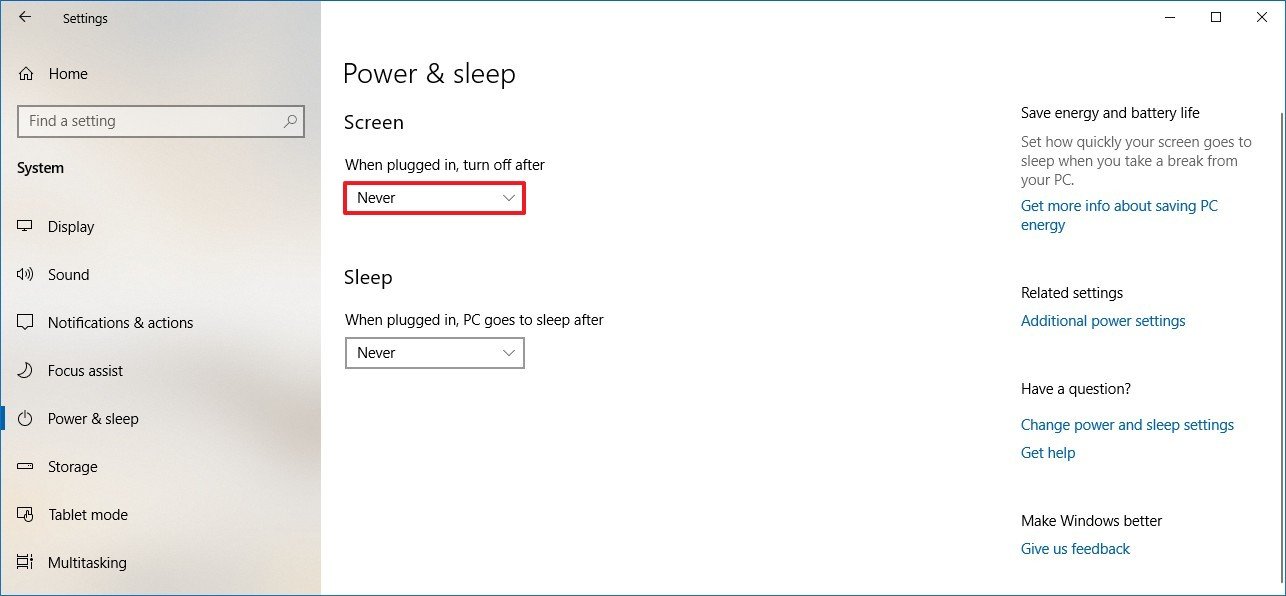-
×InformationNeed Windows 11 help?Check documents on compatibility, FAQs, upgrade information and available fixes.
Windows 11 Support Center. -
-
×InformationNeed Windows 11 help?Check documents on compatibility, FAQs, upgrade information and available fixes.
Windows 11 Support Center. -
- HP Community
- Notebooks
- Notebook Software and How To Questions
- Unable to see lock screen

Create an account on the HP Community to personalize your profile and ask a question
07-10-2020 01:11 PM
Hi, so a few weeks ago I purchased a HP Envy x360 to use as my daily driver. Everything works perfectly in this laptop except for one very minor thing. I cannot customize my lock screen, that is I cannot change the wallpaper or anything. And whenever I lock my PC or press the power button, normally it should show me my lock screen but instead it just shows my login screen. And when I go to settings-personalization-lock screen, it says that my organization is preventing me from customizing the lock screen, even though my laptop is my personal laptop. This problem only exists in the lock screen, everything else works fine. I am aware it is a minor issue, but I want to see my lock screen so I can see whether I got emails from the lock screen itself. And this seems to be a problem with Windows, not HP.
Thanks
07-13-2020 11:36 AM
@Tejas51 Welcome to HP Community!
I understand that you are unable to customize the lock screen.
Please run the SFC scan. you can refer to this Link: https://support.microsoft.com/en-in/help/4026529/windows-10-using-system-file-checker
How to customize apps notifications in the Lock screen
The Lock screen is also capable of showing notifications from apps. Using this feature, you can set a single app to display detailed notifications, and you can show quick notifications for multiple apps.
Setting app detailed status
To set an app to show detailed status, use these steps:
- Open Settings.
- Click on Personalization.
- Click on Lock screen.
-
Under "Choose an app to show detailed status" section, click the Plus (+) button to select the app you want to see more details in the Lock screen. (Using the None option will disable this feature.)
Once you've completed the steps, notifications with detailed information from the app that you specified will appear in the bottom-left corner of the Lock screen.
Setting apps quick status
To set one or more apps to show the number of unseen updates, use these steps:
- Open Settings.
- Click on Personalization.
- Click on Lock screen.
-
Under "Choose an app to show quick status" section, click the Plus (+) button to select the app you want to see more details in the Lock screen. (Using the None option removes the item from the experience.)
- Repeat step No.4 to configure quick notifications for additional apps (up to 7).
After completing the steps, in the bottom-left corner of the screen, you'll see icons with badges letting you know the number of unseen updates for each application that you configured to appear in the Lock screen.
How to disable the Lock screen background in the sign-in screen
Using the Lock screen settings, you can even decide if the Sign-in screen uses the same background image as the Lock screen:
- Open Settings.
- Click on Personalization.
- Click on Lock screen.
-
Turn off the Show lock screen background picture on the sign-in screen toggle switch.
Once you've completed the steps, the sign-in screen will no longer include the same image as the Lock screen. Instead, it'll show a solid color background from the current scheme configured in the Personalization settings.
How to allow Cortana above the Lock screen
If your device is equipped with a microphone, you can also use Cortana while in the Lock screen to query basic questions. Here's how:
- Open Settings.
- Click on Personalization.
- Click on Lock screen.
-
Click the Cortana lock screen settings option.
-
Under the Lock screen section, turn on the Use Cortana even when my device is locked toggle switch.
- (Optional) Check the Let Cortana access my calendar, email, messages, and Power BI data when my device is locked option.
After completing the steps, you can say the command "Hey Cortana" followed by your question, such as "How's the weather?" to interact with the assistant in the Lock screen.
How to set screen timeout in the Lock screen
Also, if you always lock your device as you step out of the office using Dynamic lock or manually (Windows key + L), it's also possible to set the time before the screen turns off automatically. Here's how:
- Open Settings.
- Click on Personalization.
- Click on Lock screen.
-
Click the Screen timeout settings option.
-
Use the "Screen" drop-down menu to specify when your display should turn off when the device is plugged in.
Quick Tip: If you're changing these settings on a laptop, you'll also see the option to adjust the screen settings when your computer is running on battery.
Once you've completed the steps, the screen will turn off automatically after the device is not active for the amount of time you specified.
Keep us posted,
If you would like to thank us for our efforts to help you,
Give us a virtual high-five by clicking the 'Thumbs Up' icon below, followed by clicking on the "Accept as solution" on this post,
Have a great day!
07-14-2020 11:45 AM
Thanks for your reply, however, I feel you have misunderstood my concern.
I love tweaking around with windows 10 laptops and know my way around Windows 10. This laptop, however, is new and I haven't customized it much other than tweaking with personalization in settings. I am familiar with everything you told me to do, but that is not my concern. My concern is that I cannot see my lock screen at all. Whenever I turn on my laptop, instead of being greeted by my lock screen, I am instead stuck at the login screen. No matter what I do, signing out, pressing shortcut windows key+l, restarting, etc, it just directs me to the login screen and not my lock screen where I can see the time. When I go to settings, personalization, lock screen to see what the problem is, it says that some features are being managed by my organization and that they have disabled the lock screen. Now, this is worrying because this is my home computer and I checked all my accounts in settings and I haven't signed in with any work account. So my question is, what is this organization, and how do I get past the lock screen restriction.
Thanks
07-14-2020 12:04 PM
I understand your concerns.
Please run the SFC scan. you can refer to this Link: https://support.microsoft.com/en-in/help/4026529/windows-10-using-system-file-checker
Try updating the computer, this will install the latest updates -
Step 1 Windows Updates -
1) In the search box, type, and open Windows Updates.
2) Check for updates.
3) If the updates are available, click on install and restart the computer.
Step 2 Install updates using HP Support Assistant
- In the search box, type, and open HP Support Assistant.
- Check for updates.
- If the updates are available, click on install and restart the computer.
Note: If you do not have HP Support Assistant installed, Click here to download the same.
Have a nice day!!
07-14-2020 12:18 PM
Thanks for the reply.
I had tried to run system file checker in command prompt but it said it did not detect any corrupted windows files. And I have installed all the latest updates, but it has not solved the issue yet. Also, for some reason, my app for controlling audio has also stopped working. My laptop comes with bang and olufsen audio and so has a preinstalled app called bang and olufsen audio control. It was working fine, but now when I try to open the app, it just loads for some time and then it says that it cannot connect to rpc service. The lock screen issue is a minor one, and if I'm really honest I don't mind it that much, but now the audio control is something that I use every day (because I use it for skype calls to my family and I use headphones for it). This is a rather annoying issue that for some reason popped up after running sfc... I'm not saying that is the reason why, but I'm not sure. I already tried reinstalling and updating the audio drivers but it has not solved the issue. Any way I can fix this?
07-14-2020 12:40 PM
I understand your concerns.
Please uninstall the audio drivers and update the chipset drivers. Then restart the computer and then try to install the audio drivers.
Also, update the BIOS.
Please click the below link to download the drivers.
https://support.hp.com/us-en/drivers
Have a nice day!!
07-15-2020 02:03 AM
Hi,
So I had tried updating all chipset drivers. I also restarted my computer and installed the audio drivers again, but still, it doesn't work. I had already updated my BIOS to the latest version. I tried this a few times and in one circumstance it actually worked for a few hours but then the same problem began again, it said it cannot connect to rpc service...what should I do now?
07-15-2020 11:48 AM
I understand your concerns. Please perform the system reset and check.
Windows 10 has a reset feature that repairs your computer by reinstalling the operating system. This feature is recommended for recovery because it reinstalls Windows 10 while either preserving your personal data and customizations or removing all your personal data.
You have a choice of two methods to reset your computer.
-
If Windows 10 loads correctly, see the section titled Perform a Windows 10 system reset in Windows in this document.
-
If Windows 10 does not start correctly, see the section titled Perform a Windows 10 system reset through Windows Recovery Environment in this document.
Have a nice day!!