-
×InformationNeed Windows 11 help?Check documents on compatibility, FAQs, upgrade information and available fixes.
Windows 11 Support Center. -
-
×InformationNeed Windows 11 help?Check documents on compatibility, FAQs, upgrade information and available fixes.
Windows 11 Support Center. -
- HP Community
- Notebooks
- Notebook Software and How To Questions
- how to reverse the scroll direction of the touchpad when the...

Create an account on the HP Community to personalize your profile and ask a question
03-09-2019 02:16 PM
Hello,
It seems that i have a very simple touchpad, not a precision one, and i do not have the option to reverse the scroll direction of the touchpad.
I uploaded a driver synaptics from the HP store (after having get my PC selected from the website to get a list of available drivers) but i only have clickpad options, nothing related to scroll direction.
Do i have to download another driver, not HP ?
My win10 is 1809 version.
Thanks for your help !
Solved! Go to Solution.
Accepted Solutions
03-11-2019 09:01 AM - edited 03-11-2019 09:02 AM
@korman
Thank you for posting on the HP Support Community.
I appreciate your efforts to try and resolve the issue.
Let's try these steps to enable and customize Scrolling options.
Search Windows for TouchPad.
From the results list click TouchPad settings.
Click Additional settings.

Open the TouchPad or ClickPad Settings.

Two-Finger Scrolling is located under MultiFinger Gestures. If you do not see Two-Finger Scrolling, click the Arrow icon
 to the left of the MultiFinger Gestures checkbox.
to the left of the MultiFinger Gestures checkbox.Two-Finger Scrolling. If the checkbox next to Two-Finger Scrolling does not contain a check mark, click the checkbox until a check mark displays to enable scrolling.
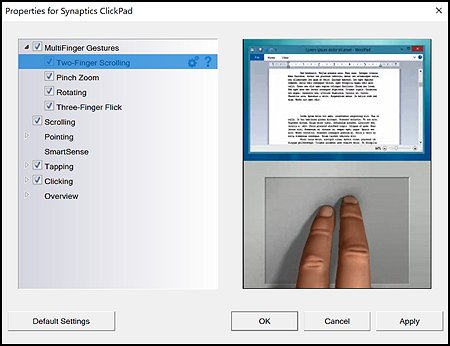
Click the Settings icon
 to adjust scrolling settings. You can make the following adjustments:
to adjust scrolling settings. You can make the following adjustments:Scrolling speed - Adjusts the speed of scrolling.
Enable vertical scrolling - Allows scrolling by sliding your fingers up or down on the touchpad.
Enable horizontal scrolling - Allows scrolling by sliding your fingers left or right on the touchpad.
Enable reverse scrolling direction - Changes the direction of scrolling.
Enable EdgeMotion when scrolling - Continues scrolling when your fingers reach the edge of the touchpad.
Enable Coasting - Continues scrolling after you lift your fingers off the touchpad.
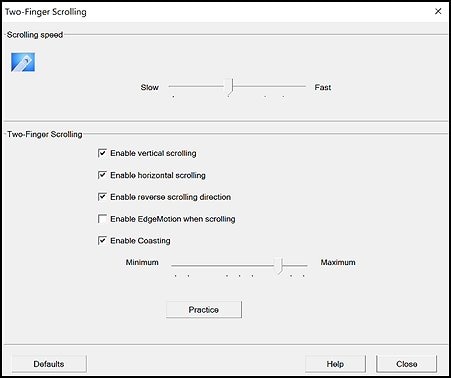
Click the Close button to return to the properties screen.
Click the Apply button to apply your changes, and then select OK to exit the properties screen. this should fix the issue.
Hope this helps! Keep me posted for further assistance.
Please click “Accept as Solution” if you feel my post solved your issue, it will help others find the solution.
ECHO_LAKE
I am an HP Employee
03-11-2019 09:01 AM - edited 03-11-2019 09:02 AM
@korman
Thank you for posting on the HP Support Community.
I appreciate your efforts to try and resolve the issue.
Let's try these steps to enable and customize Scrolling options.
Search Windows for TouchPad.
From the results list click TouchPad settings.
Click Additional settings.

Open the TouchPad or ClickPad Settings.

Two-Finger Scrolling is located under MultiFinger Gestures. If you do not see Two-Finger Scrolling, click the Arrow icon
 to the left of the MultiFinger Gestures checkbox.
to the left of the MultiFinger Gestures checkbox.Two-Finger Scrolling. If the checkbox next to Two-Finger Scrolling does not contain a check mark, click the checkbox until a check mark displays to enable scrolling.
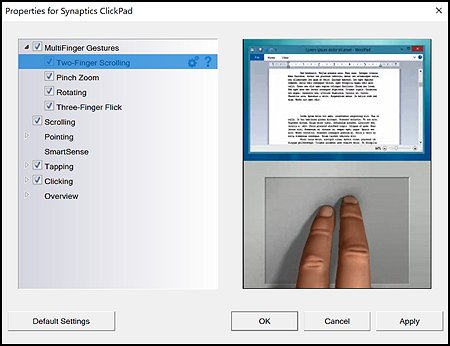
Click the Settings icon
 to adjust scrolling settings. You can make the following adjustments:
to adjust scrolling settings. You can make the following adjustments:Scrolling speed - Adjusts the speed of scrolling.
Enable vertical scrolling - Allows scrolling by sliding your fingers up or down on the touchpad.
Enable horizontal scrolling - Allows scrolling by sliding your fingers left or right on the touchpad.
Enable reverse scrolling direction - Changes the direction of scrolling.
Enable EdgeMotion when scrolling - Continues scrolling when your fingers reach the edge of the touchpad.
Enable Coasting - Continues scrolling after you lift your fingers off the touchpad.
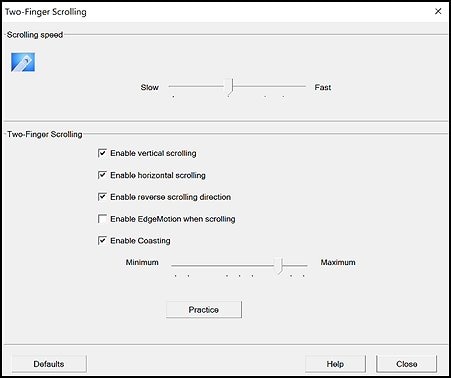
Click the Close button to return to the properties screen.
Click the Apply button to apply your changes, and then select OK to exit the properties screen. this should fix the issue.
Hope this helps! Keep me posted for further assistance.
Please click “Accept as Solution” if you feel my post solved your issue, it will help others find the solution.
ECHO_LAKE
I am an HP Employee
03-11-2019 01:38 PM
Thank you so much ! It works perfectly.
I should have tried to search in all the menus 🙂
For information, i do not have the "click pad settings" tab as shown in your message. I had to open the software i downloaded from HP site Synaptics driver clickpad in which the menus are the same ... in French... (for those concerned : pay attention to the win10 version you have and get the right driver, normally the latest one if win10 is uptodate).
09-01-2019 08:18 AM
I have the following Machine and Specs and I am unable to locate this option in my settings, it looks like there has been a driver update but not for my unit. Could Someone please provide me with more info on this as well as an eta for when the update will come through for my unit.
Thank You!
HP Model 15-ba234wm
Windows 10 Home
Version 1903
Installed on 8/14/2019
OS Build 18362.295
09-03-2019 03:54 PM - edited 09-03-2019 04:02 PM
@BoyMom
Thank you for posting on the HP Support Community.
- Did this happen after a recent window or software update?
- Have you made any hardware/software changes?
While you respond to that, let's try these steps:
Hard Reset: Follow steps from the link: https://hp.care/2GnkMa8.
BIOS default:
- Turn off the computer and wait five seconds.
- Press the Power button to start the computer and repeatedly press the F10 key to enter the BIOS setup menu.
- On the BIOS Setup screen, press F9 to select and load the BIOS Setup Default settings.
- Press F10 to Save and Exit.
- Use the arrow keys to select Yes, then press Enter when asked Exit Saving Changes?
- Follow the prompts to restart your computer.
Next, uninstall Touchpad devices from device manager.
- Press Windows+X to open the menu, and choose Device Manager on it.
- In the device manager, expand category "Mice and other pointing devices".
- Under this category, right-click on your Synaptics Touchpad driver and click on Uninstall.
- You may be required to confirm the uninstallation. Check the box next to "Delete the driver software for this device" and click OK button.
- Restart your PC for the change to take effect. After restarting. Windows will attempt to reinstall the driver.
- Do not perform any manual upgrades to the driver until it does automatically.
Hope this helps! Keep me posted for further assistance.
Please click “Accept as Solution” if you feel my post solved your issue, it will help others find the solution.
ECHO_LAKE
I am an HP Employee
