-
×InformationNeed Windows 11 help?Check documents on compatibility, FAQs, upgrade information and available fixes.
Windows 11 Support Center. -
-
×InformationNeed Windows 11 help?Check documents on compatibility, FAQs, upgrade information and available fixes.
Windows 11 Support Center. -
- HP Community
- Notebooks
- Notebook Video, Display and Touch
- 15-bs013dx disable touchpad

Create an account on the HP Community to personalize your profile and ask a question
11-21-2019 06:10 PM
I had disabled the touchpad in order to use a USB external mouse. Today when I logged in to my laptop, the touchpad was enabled, and I cannot find a place to disable it again.
Previously I believe I went through the mouse settings and there was an option to turn off the touchpad if using a mouse.
Please advise if there is a way to turn off the touchpad. None of the instructions that I've been able to find online have been accurate, as the options described in the instructions are not available in the setting, properties, or device manager.
11-24-2019 05:29 PM
@sherry566
Thank you for posting on the HP Support Community.
Double-tapping the upper-left-hand corner of the TouchPad enables or disables the TouchPad. An amber light illuminates briefly if the computer supports this feature. There might also be an audible sound.
To disable the Double Tap to Enable or Disable TouchPad feature, open the TouchPad tab in Mouse Properties.
-
Click Start
 , and then type mouse in the search field.
, and then type mouse in the search field. -
Click Change your mouse settings.
-
Click Additional mouse options.
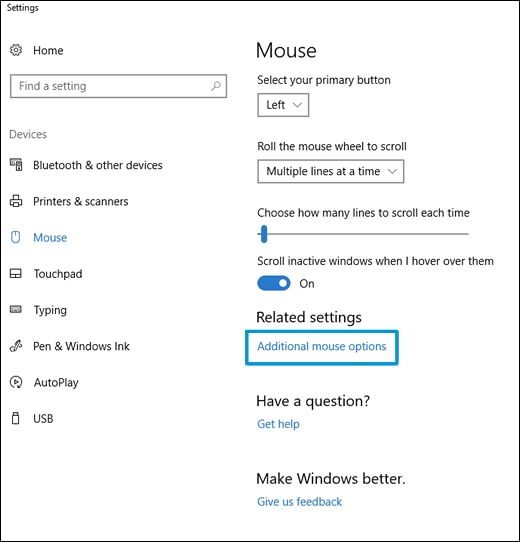
-
In Mouse Properties, click the TouchPad tab.
NOTE: Some HP notebooks have an HP Control Zone tab. If your notebook has this tab, open it and click HP Control Zone Disable. If the properties window does not have a TouchPad option, then the TouchPad functionality is not available.
-
Uncheck Double Tap to Enable or Disable TouchPad.
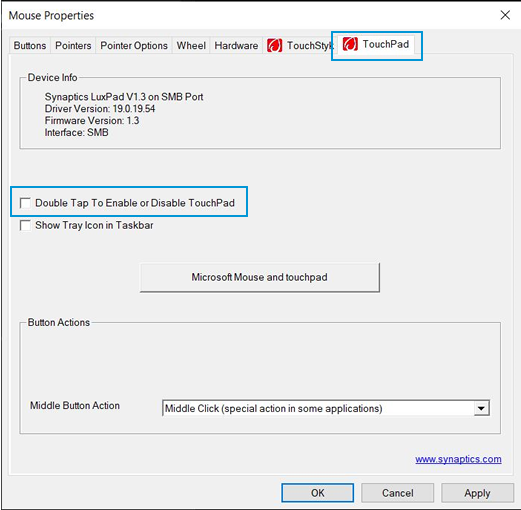
NOTE: If the option is not available on the Mouse Properties window, click Settings to open the Synaptics Control Panel. On the Click tab, uncheck Double Tap to Enable or Disable TouchPad.
-
Click Apply, and then click OK.
Hope this helps! Keep me posted for further assistance.
Please click “Accept as Solution” if you feel my post solved your issue, it will help others find the solution.
ECHO_LAKE
I am an HP Employee
