-
×InformationNeed Windows 11 help?Check documents on compatibility, FAQs, upgrade information and available fixes.
Windows 11 Support Center. -
-
×InformationNeed Windows 11 help?Check documents on compatibility, FAQs, upgrade information and available fixes.
Windows 11 Support Center. -
- HP Community
- Notebooks
- Notebook Video, Display and Touch
- All gestures and two/three finger scrolling disabled

Create an account on the HP Community to personalize your profile and ask a question
08-16-2022
04:41 PM
- last edited on
08-16-2022
04:49 PM
by
![]() RodrigoB
RodrigoB
have a HP laptop - hp Notebook - 15-da0037ne running Windows 11 Pro Version 10.0.22000 Build 22000.
I tried opening Windows settings and looking for the "Touchpad" options in the Bluetooth and other devices section.
I even went to the Synaptics App. Two finger scrolling was enabled on the main menu but when I went to the Two finger scrolling options, I tried clicking on two finger scrolling vertically and horizontally but none of them would enable!
PLEASE HELP!
08-25-2022 09:31 AM
Hi @Huzaifa117,
Welcome to the HP Support Community.
I reviewed your post and I understand that the two and three-finger scrolling is not working. Don’t worry, I assure you I will try my best to get this sorted.
I recommend you uninstall the touchpad driver from the device manager and then download and install it from the link here
Follow the below steps to configure the two and three fingers scrolling.
Search Windows for TouchPad.
From the results list click TouchPad settings.
Click Additional settings.

Open the TouchPad or ClickPad Settings.

Two-Finger Scrolling is located under MultiFinger Gestures. If you do not see Two-Finger Scrolling, click the Arrow icon  to the left of the MultiFinger Gestures checkbox.
to the left of the MultiFinger Gestures checkbox.
Two-Finger Scrolling. If the checkbox next to Two-Finger Scrolling does not contain a check mark, click the checkbox until a check mark displays to enable scrolling.
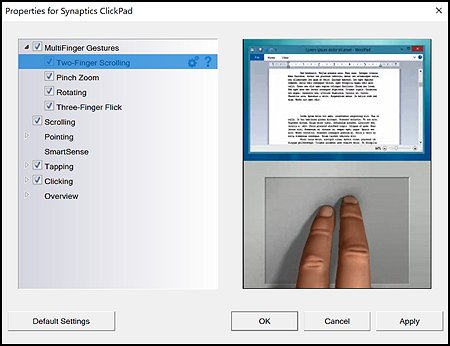
Click the Settings icon  to adjust the scrolling settings. You can make the following adjustments:
to adjust the scrolling settings. You can make the following adjustments:
Scrolling speed - Adjusts the speed of scrolling.
Enable vertical scrolling - Allows scrolling by sliding your fingers up or down on the touchpad.
Enable horizontal scrolling - Allows scrolling by sliding your fingers left or right on the touchpad.
Enable reverse scrolling direction - Changes the direction of scrolling.
Enable EdgeMotion when scrolling - Continues scrolling when your fingers reach the edge of the touchpad.
Enable Coasting - Continues scrolling after you lift your fingers off the touchpad.
Let me know how it goes and you have a great day!
Hope this helps! Keep me posted.
Please click “Accept as Solution” if you feel my post solved your issue, it will help others find the solution. Click the “Yes" on the bottom right to say “Thanks” for helping
Nal_NR-Moderator
I am an HP Employee
