-
×InformationNeed Windows 11 help?Check documents on compatibility, FAQs, upgrade information and available fixes.
Windows 11 Support Center. -
-
×InformationNeed Windows 11 help?Check documents on compatibility, FAQs, upgrade information and available fixes.
Windows 11 Support Center. -
- HP Community
- Notebooks
- Notebook Video, Display and Touch
- Can't find advanced touchpad settings on new HP Spectre

Create an account on the HP Community to personalize your profile and ask a question
01-25-2019 09:36 AM
I have a brand new HP Spectre laptop. I want to reconfigure the touchpad so it will act more like I'm used to. (E.g. clicking anywhere with just one finger should be a left click, I have to push -- not just touch -- to click, etc.)
I found this article and it looked like what I wanted: https://support.hp.com/us-en/document/c04648748 But I don't see those options on my screen. Everything is fine until after I click "Additional Settings." After that I see a window labeled "Mouse Properties." My window has the same standard 5 tabs shown on your web page. But I do not have the "ClickPad Settings" tab. I tried installing the latest touchpad drivers and rebooting, but that did not help.
The computer is very hard to use right now. Please help me reconfigure my touchpad. thanks.
01-28-2019 05:23 AM
Hey there! @Philip_Smolen, Thanks for stopping by the HP Support Community! We are here to help you.
I will try to help you out, not to worry.
Before that, I have a few questions for you in order to assist you better.
Was there any recent windows update on the PC?
Were able to use the single click before?
Please share the product number of the PC to assist you better.
So let's continue with the troubleshooting now.
Try updating the BIOS and touchpad drivers on the PC and check if it helps.
You can update the drivers on the PC using HP support assistant.
Refer this article to know more information about using the HP support assistant. Click Here
Try the steps recommended below.
You can customize actions for finger clicks or the area size for right-clicks from the ClickPad Properties page. Use the following steps to adjust and customize clicking.
-
In the Windows search box, type TouchPad.
From the results list click TouchPad settings.
-
Click Additional settings.

-
Open the ClickPad Settings.

-
Click to highlight Clicking. If the checkbox next to Clicking does not contain a check mark, click the checkbox until a check mark displays to enable clicking.

-
Click the Settings icon
 to adjust clicking settings.
to adjust clicking settings.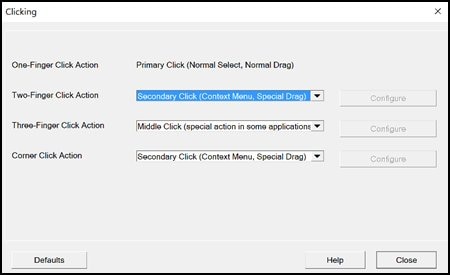
-
Customize one-finger, two-finger, three-finger, and corner click actions by clicking on the down icon
 to open the click action menu for each item. Scroll through the menu to make your selection. Some selections required additional information. If the Configure button is enabled after your selection, click Configure and follow the instructions.
to open the click action menu for each item. Scroll through the menu to make your selection. Some selections required additional information. If the Configure button is enabled after your selection, click Configure and follow the instructions. -
Click the Close button.
-
Click the down icon
 next to Clicking, and then click Right Button Zone.
next to Clicking, and then click Right Button Zone. -
Click the Settings icon
 to adjust the right-click button zone .
to adjust the right-click button zone .A window displays showing a green area where the ClickPad recognizes a right-click.
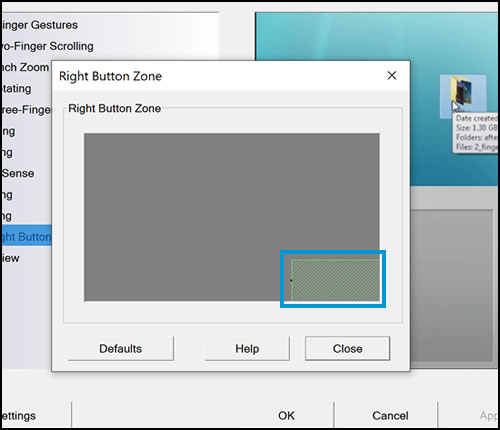
-
Hover the cursor over the small black dot on the left side of the green box until a double-sided arrow displays, and then drag the mouse left to expand the right-click zone.
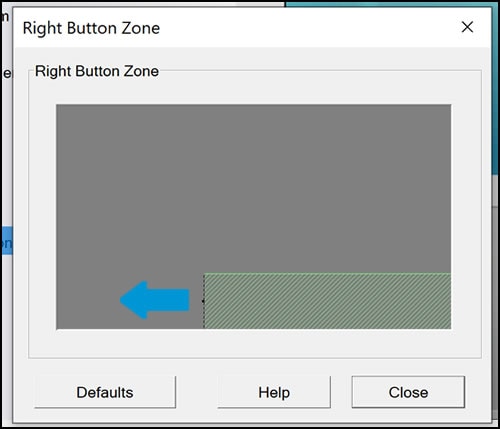
-
Click Close to return to the ClickPad properties.
-
Click Apply to apply your changes, and then click OK to exit the properties screen.
Refer this article to know more information about using the touchpad. Click Here
Also, try running a system diagnostics test on your PC and check if the hardware components on your PC are functioning correctly.
Refer this article to know more information about running system diagnostics on your PC. Click Here
Let me know if this works!
Hope this helps! Cheers! 🙂
Please click “Accept as Solution” if you feel my post solved your issue, it will help others find the solution.
Click the “Kudos, Thumbs Up" on the bottom right to say “Thanks” for helping!
A4Apollo
I am an HP Employee
01-28-2019 08:50 AM
The computer is brand new. It did several automatic windows updates. I manually updated the touchpad driver from your web site. The instructions that you pasted into this reply look just like the instructions that I originally linked to. These are the instructions that don't work. I don't have a tab labeled "ClickPad Settings".
May I please speak with a human?
01-28-2019 10:34 AM
@Philip_Smolen, Thanks for your quick response again.
I'm a human and not a bot.
And AI is not that perfect so it can give you the accurate information you asked.
As you still have issues after trying out the steps. Try performing a system reset on the PC and check if it helps.
Refer this article to know more information about performing a system reset. Click Here
If you still have issues after trying out the steps. Please contact HP support so they can take remote of your PC and assist you with the issue.
Contact HP support using this link. Click Here
Have blessed day ahead!
Take Care! 🙂
Please click “Accept as Solution” if you feel my post solved your issue, it will help others find the solution.
Click the “Kudos, Thumbs Up" on the bottom right to say “Thanks” for helping!
A4Apollo
I am an HP Employee
