-
×InformationNeed Windows 11 help?Check documents on compatibility, FAQs, upgrade information and available fixes.
Windows 11 Support Center. -
-
×InformationNeed Windows 11 help?Check documents on compatibility, FAQs, upgrade information and available fixes.
Windows 11 Support Center. -
- HP Community
- Notebooks
- Notebook Video, Display and Touch
- Cannot view full screen

Create an account on the HP Community to personalize your profile and ask a question
03-06-2017
10:38 AM
- last edited on
03-06-2017
10:40 AM
by
![]() kevin-t
kevin-t
My puppy jumped on me 2x, causing my Hp Energy Star, model 15-r132-m,serial [Personal Information Removed],Os10, to fall to the floor. My screen is coming apart now, at the bottom. I am only able to view 2/3 of it. Yesterday, it did an upgrade  , bit I can't see the side where I'm supposed to set it up. I don't have access to another screen, except my iPhone, or TV. Help! Thx.
, bit I can't see the side where I'm supposed to set it up. I don't have access to another screen, except my iPhone, or TV. Help! Thx.
Solved! Go to Solution.
Accepted Solutions
03-07-2017 09:38 AM
Let me take a moment to thank you for posting on the HP Support Forums.
I understand that your pet caused your HP 15-r132wm Notebook to fall and damage. I read that the screen is coming apart and the keyboard and optical drive do not work anymore. I read that you would like to check if there is a possibility to get you data from this laptop. I'll do my best to help you here.
I did some research and found that this laptop has an HDMI port. So if your TV is HDMI compatible then probably you may try connecting the TV to the laptop. Please refer to this HP document for connecting external displays to your HP laptop. Also, you might want to use an external USB keyboard (if available) as the onboard keyboard does not work.
If the above options are unavailable then I'm afraid you will have to check with a local technician to backup your data.
Meanwhile, you may check with HP phone support to explore the hardware service options for your laptop.
Please feel free to let me know if you have any questions. All the best! 🙂
03-07-2017 09:38 AM
Let me take a moment to thank you for posting on the HP Support Forums.
I understand that your pet caused your HP 15-r132wm Notebook to fall and damage. I read that the screen is coming apart and the keyboard and optical drive do not work anymore. I read that you would like to check if there is a possibility to get you data from this laptop. I'll do my best to help you here.
I did some research and found that this laptop has an HDMI port. So if your TV is HDMI compatible then probably you may try connecting the TV to the laptop. Please refer to this HP document for connecting external displays to your HP laptop. Also, you might want to use an external USB keyboard (if available) as the onboard keyboard does not work.
If the above options are unavailable then I'm afraid you will have to check with a local technician to backup your data.
Meanwhile, you may check with HP phone support to explore the hardware service options for your laptop.
Please feel free to let me know if you have any questions. All the best! 🙂
03-08-2017 01:39 PM
03-08-2017 03:05 PM
03-08-2017 03:52 PM
You're welcome. 🙂 Not a problem, you're doing great.
I will have the steps posted to you. Since you're using Win10, you can try the below steps to use additional display with your laptop:
In the Windows search box, search for and open Display settings. The ADVANCED DISPLAY SETTINGS window opens.
Figure : ADVANCED DISPLAY SETTINGS
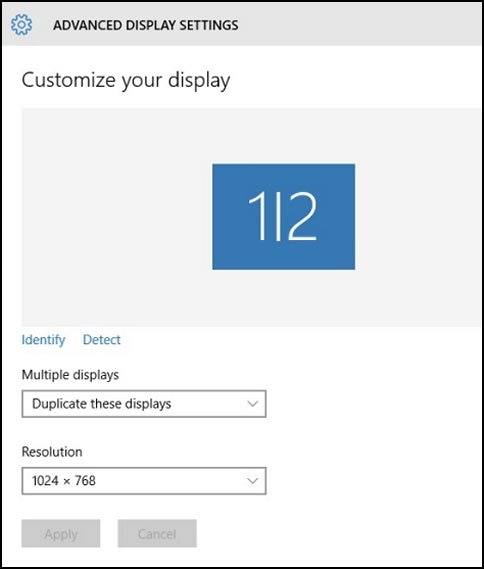
- Click the drop-down menu under Multiple displays, select one of the configurations, and then click Apply.
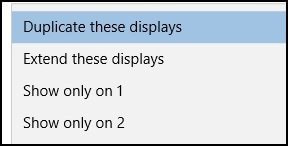
Duplicate these displays, sometimes known as mirroring the displays, shows the same screen on all displays. This configuration is most commonly used for presentations. This allows the presenter to work from a smaller monitor while the audience views the presenter’s work from a larger TV, monitor, or projector.
Figure : Duplicate displays mode
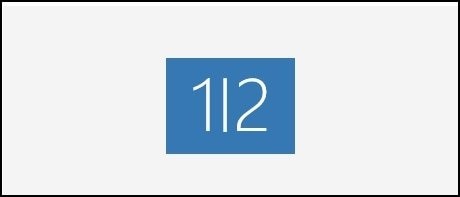
The computer is now ready to display the same screen on all output devices, from monitors to projectors. Press the fn and f4 function keys at the same time to switch the image from the notebook display, to the external monitor, or to both.
Extend these displays mode shows the Desktop extended across all displays. This configuration is most commonly used to get more workspace. You can take advantage of the extra workspace to view different applications on different displays.
Figure : Extend these displays mode
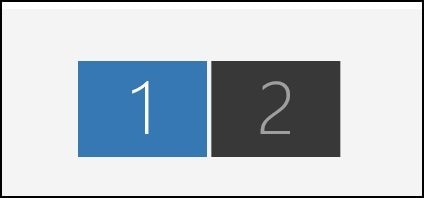
To help identify your monitors, click Identify below monitors. The numbers 1 or 2 are shown on the monitor icons to help you identify them.
Show the screen on only one display is similar to the extended display, except that the screen is shown on only one display. The extra display will be blank, but still functions as an extension of your computer. You can use this function to hide the screen during a presentation, but still see the desktop on your personal monitor.
Figure : One display mode
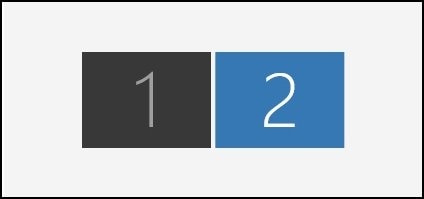
Switch between displays using notebook function keys: When multiple displays are in use, press the fn and f4 function keys at the same time to switch the image from the notebook display, to the external monitor, or to both. This key combination might be different on your computer.
Hope this helps. Keep me posted for any further questions. Take care! 🙂
03-09-2017 10:24 AM
03-09-2017 02:18 PM - edited 03-09-2017 02:19 PM
Hi @Parough1,
As @MKazi, is out of office for the day, I am replying on his behalf. Please try the steps and that should do the trick for you. Kudos to you for a job superbly done. 🙂 Please keep us posted. We are always there to assist you.
Thanks and do have a fabulous weekend. 🙂
DavidSMP
I am an HP Employee
