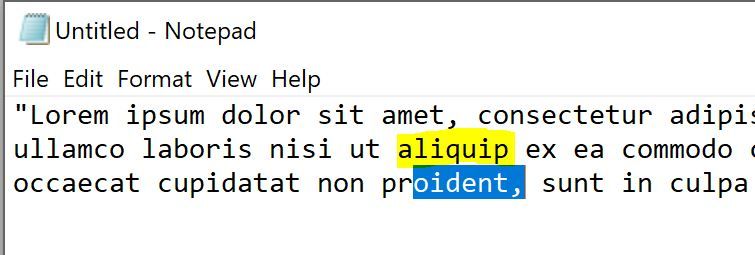-
×InformationNeed Windows 11 help?Check documents on compatibility, FAQs, upgrade information and available fixes.
Windows 11 Support Center. -
-
×InformationNeed Windows 11 help?Check documents on compatibility, FAQs, upgrade information and available fixes.
Windows 11 Support Center. -
- HP Community
- Notebooks
- Notebook Video, Display and Touch
- Cursor offset: When I click/drag, the wrong text is highligh...

Create an account on the HP Community to personalize your profile and ask a question
03-21-2018 12:04 PM
In this picture, I have TRIED to place the text cursor and select the word "aliquip" (in yellow). But instead, you can see what ACTUALLY ended up getting selected was below and to the right of the cursor (blue). I am seeing this behavior consistently across ALL my programs. There is a small but consistent (and annoying) offset between where the cursor appears to be on the screen, and what is actually selected when I click.
Has anyone else seen this, and any idea how to fix it?
Solved! Go to Solution.
Accepted Solutions
03-22-2018 01:17 PM
Welcome to HP Forums,
This is a great place to get support, find answers and tips,
Thank you for posting your query, I'll be more than glad to help you out 🙂
As I understand, touchpad cursor is selecting the wrong word instead of the one you were trying to select.
Don't worry as I'll be glad to help, however, to provide an accurate resolution, I need a few more details:
When was the last time it worked fine?
Were there any hardware/software changes made?
What is the product number?
Does this happen while you're on a web browser (any websites)?
While you respond to that, let's try these troubleshooting steps to resolve the issue:
Step 1: Uninstall and reinstall Touchpad drivers:
1. Press Windows+X to open the menu, and choose Device Manager on it.
2. In device manager, expand category “Mice and other pointing devices”.
3. Under this category, right click on your Synaptics Touhpad driver and click on Uninstall.
4. You may be required to confirm the uninstallation. Check the box next to “Delete the driver software for this device” and click OK button.
5. Restart your PC for the change to take effect. After restarting. Windows will attempt to reinstall the driver.
6. Do not perform any manual upgrades to the driver until it does automatically
Step 2: Update the TouchPad or ClickPad driver with Windows Update (Windows 10)
- In Windows, search for and open Settings, then click Update & security.
- Click Update & security.
- Click Check for updates.
- Windows Update checks for recent updates.
- The available updates are displayed and installed automatically.
Step 3: Run HP PC UEFI Hardware Diagnostics Component test (F2) for Mouse
- Hold the power button for at least five seconds to turn off the computer.
- Turn on the computer and immediately press the F2 key repeatedly, about once every second until the HP PC Hardware Diagnostics (UEFI) main menu displays.
- From the main menu, run hardware tests and view the test logs, change the language, access system information, check the UEFI version number, and find the address for the UEFI website.
Figure: HP PC Hardware Diagnostics (UEFI) main menu
- Select Component Tests.
- Select Mouse. There are two mouse tests to determine if the mouse is functioning correctly, the Pointer Test and the Drag and Drop Test.
Figure: Component Tests options
- Select the test you want to run and follow the instructions.
Bluetooth devices are not currently supported.
NOTE: If you need to end a test before it is complete, press the Escape key (esc).
- If the component fails a test, write down the information so you have it available when you contact HP Customer Support. The information is also available in the Test Logs on the main menu.
Step 4: Create a new user account: Follow steps from the link: Click Here and check the functionality in the new user account.
For more information, you could refer to this article: http://hp.care/2vU55mg
Keep me posted,
Have a great day 🙂
Cheers!
03-22-2018 01:17 PM
Welcome to HP Forums,
This is a great place to get support, find answers and tips,
Thank you for posting your query, I'll be more than glad to help you out 🙂
As I understand, touchpad cursor is selecting the wrong word instead of the one you were trying to select.
Don't worry as I'll be glad to help, however, to provide an accurate resolution, I need a few more details:
When was the last time it worked fine?
Were there any hardware/software changes made?
What is the product number?
Does this happen while you're on a web browser (any websites)?
While you respond to that, let's try these troubleshooting steps to resolve the issue:
Step 1: Uninstall and reinstall Touchpad drivers:
1. Press Windows+X to open the menu, and choose Device Manager on it.
2. In device manager, expand category “Mice and other pointing devices”.
3. Under this category, right click on your Synaptics Touhpad driver and click on Uninstall.
4. You may be required to confirm the uninstallation. Check the box next to “Delete the driver software for this device” and click OK button.
5. Restart your PC for the change to take effect. After restarting. Windows will attempt to reinstall the driver.
6. Do not perform any manual upgrades to the driver until it does automatically
Step 2: Update the TouchPad or ClickPad driver with Windows Update (Windows 10)
- In Windows, search for and open Settings, then click Update & security.
- Click Update & security.
- Click Check for updates.
- Windows Update checks for recent updates.
- The available updates are displayed and installed automatically.
Step 3: Run HP PC UEFI Hardware Diagnostics Component test (F2) for Mouse
- Hold the power button for at least five seconds to turn off the computer.
- Turn on the computer and immediately press the F2 key repeatedly, about once every second until the HP PC Hardware Diagnostics (UEFI) main menu displays.
- From the main menu, run hardware tests and view the test logs, change the language, access system information, check the UEFI version number, and find the address for the UEFI website.
Figure: HP PC Hardware Diagnostics (UEFI) main menu
- Select Component Tests.
- Select Mouse. There are two mouse tests to determine if the mouse is functioning correctly, the Pointer Test and the Drag and Drop Test.
Figure: Component Tests options
- Select the test you want to run and follow the instructions.
Bluetooth devices are not currently supported.
NOTE: If you need to end a test before it is complete, press the Escape key (esc).
- If the component fails a test, write down the information so you have it available when you contact HP Customer Support. The information is also available in the Test Logs on the main menu.
Step 4: Create a new user account: Follow steps from the link: Click Here and check the functionality in the new user account.
For more information, you could refer to this article: http://hp.care/2vU55mg
Keep me posted,
Have a great day 🙂
Cheers!