-
×InformationNeed Windows 11 help?Check documents on compatibility, FAQs, upgrade information and available fixes.
Windows 11 Support Center. -
-
×InformationNeed Windows 11 help?Check documents on compatibility, FAQs, upgrade information and available fixes.
Windows 11 Support Center. -
- HP Community
- Notebooks
- Notebook Video, Display and Touch
- Cyberlink You Cam 6 on HP Envy not working - just shows blac...

Create an account on the HP Community to personalize your profile and ask a question
04-01-2020 02:35 PM
My webcam was not working, so I recently installed the Cyberlink YouCam 6. It now shows that there's a camera, but instead of me, what people see is a black screen with Cyberlink YouCam 6's logo. Does anyone know how to fix this, so that I could do video conferencing from my laptop? Best regards, Yami
04-05-2020 05:37 PM
@Yamip The step's I've got for you are a bit lengthy as they are detailed, however, we'll be right here if you need us, let's begin:
You can open webcam software, such as YouCam, Skype, or Live Messenger, but video does not display in the main viewing window. Use the following steps, in the order they are presented, until the webcam video displays in your webcam software:
Step 1: Make sure the webcam is the selected video/capture device for your webcam software
Your webcam must be selected as the video capture device in your webcam software. If the computer has multiple video input sources, your webcam software might be connected to something other than your webcam.
To select the webcam as your video source, open your webcam software and look for video camera, video source, or video caption in the software's properties or preferences. Here are some common examples of selecting the webcam as the video source:
NOTE:The name of your webcam might display as USB Video Device, HP Webcam, USB 2.0 Camera, HP Pavilion Webcam, or similar. If you do not know the name, select a name to see if video displays. If not, try selecting other video device names until you see the video from your webcam display in the window.
-
In YouCam, click the Settings icon, then click the Configure
 icon.
icon. -
Select the name of your webcam from the Capture Device drop-down list.

-
Select OK, and then restart the YouCam application to view an image.
Step 2: Restart the computer to correct webcam problems
The webcam might be associated with another software program or not responding. Often, simply restarting the computer can correct the problem. Restart the computer, and then open your webcam software as soon as Windows finishes loading.
If restarting the computer does not correct this problem, continue troubleshooting.
Step 3: Update or change the webcam driver
Some software applications might require updated drivers for your webcam to display video or they might need a more basic driver. Use the following steps to change the driver for your webcam:
-
Go to the HP Customer Support - Software and Driver Downloads page.
-
If a Let's identify your product to get started page displays, click Laptop or Desktop.
-
Type the model name for your computer in the Or, enter your serial number field, and then click Submit. For example, type Pavilion HPE h8-1360t Desktop, and then click Submit.

-
If a Matching products web page opens, select your model number from the list.
-
The software results page for your computer displays with the default operating system selected. If you need to change the operating system, click Change, select your version, and then click Change.
NOTE:
If you cannot find the operating system you want in the list, HP does not have drivers for that operating system.

-
From the list of available software and driver categories, find the webcam driver.
-
If a webcam driver update is available from HP, download the file to your computer and install the software according to the instructions on the webpage. After updating, restart the computer, and then try using your software again. If the problem persists, continue using these steps to install a generic Windows USB video driver.
-
If a webcam driver is not available from HP or you cannot access the Internet, continue using these steps to install a generic Windows USB Video driver.
-
-
In Windows, search for and open Device Manager.
-
Double-click Imaging Devices to expand the list of webcam drivers.
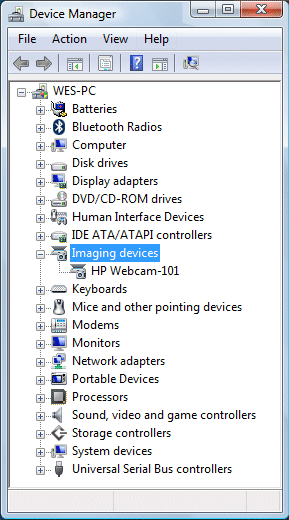
-
If there is no imaging devices category listed in Device Manager, stop using these steps and see the section Webcam is not listed in Device Manager in this document.
-
If more than one webcam driver is listed, right-click the driver and select uninstall for any driver that is not the HP Webcam-101 or Microsoft USB Video Device driver. Once the other drivers have been removed, restart your computer and open your software. If problems persist, continue using these steps.
-
-
Right-click the name of the webcam in the Images Devices category (HP Webcam-101 or Microsoft USB Video Device), and select Update Driver Software.
-
Click Browse the computer to select a specific USB Video Device driver.
Double-click Imaging Devices to expand the list of webcam drivers, right-click the webcam driver, and then select Properties.

Make a note of the existing name of the webcam driver (Example: HP Webcam), as it might change after the update.
-
On the Webcam Properties window, select Update Driver....
-
Select to Browse the computer for the desired driver.
-
Click Let me pick from a list of device drivers on my computer.
-
Remove the selection from Show compatible hardware.
-
Select Microsoft in the Manufacturer field, and select USB Video Device in the Model field.
-
Click Next to install the webcam driver.
-
Allow the installation of the USB Video Device, and then click Close.
-
After the device has been updated to USB Video Device in Device Manager, restart your computer and open your software.
If problems persist, install the latest BIOS update from HP and get all the latest Windows updates from Microsoft.
P.S: Welcome to HP Community 😉
Let me know how that pans out,
If you feel I was helpful, simply click on Accept as Solution to help the community grow,
That said, I will have someone follow-up on this to ensure you've been helped,
Just in case you don't get back to us,
have a good day, ahead.
Riddle_Decipher
I am an HP Employee
Learning is a journey, not a destination.
Let's keep asking questions and growing together.
