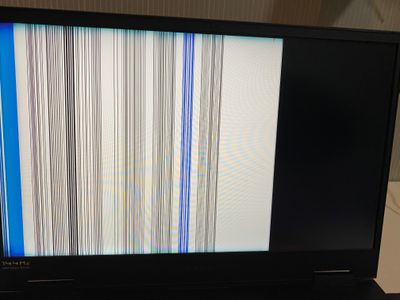-
×InformationNeed Windows 11 help?Check documents on compatibility, FAQs, upgrade information and available fixes.
Windows 11 Support Center. -
-
×InformationNeed Windows 11 help?Check documents on compatibility, FAQs, upgrade information and available fixes.
Windows 11 Support Center. -
- HP Community
- Notebooks
- Notebook Video, Display and Touch
- Display flickering

Create an account on the HP Community to personalize your profile and ask a question
11-02-2022 05:00 AM
My display keeps having these issues. They used to go away after I used an HDMI but have since become more persistent. I updated my drivers and OS but it didn’t resolve anything. The HP diagnostics program didn’t help at all, it said it passed all the video tests.
Solved! Go to Solution.
11-10-2022 11:54 AM
Hi @ABDG
Welcome to HP Support Community. This is a great place to post questions and find answers.
Thank you for posting your query, I will be glad to help you.
I see that you are facing display screen issues with your OMEN 15-Ek0000 Laptop PC (25T78AV).
Please follow the steps from this document.
Also, I suggest that you check if the issue occurs on the BIOS screen by following the steps below.
1. Turn off the computer, press the power button, and then repeatedly press the Esc key until the Startup Menu opens.
2. Press F10 to enter the BIOS Setup Utility.
3. Check if the screen issue persists.
You may also refer to the document to check in BIOS
Let me know if this helps.
Take care and have a nice day.
Please click “Accepted Solution” if you feel my post solved your issue, it will help others find the solution. Click the “Kudos/Thumbs Up" on the bottom right to say “Thanks” for helping!
11-15-2022 01:30 AM
Hi @ABDG,
Thank you for replying to us.
I suggest that you perform a system restore on the unit by following the steps listed below:
1) Turn off the computer and wait at least 5 seconds with the computer in a full off state.
2) Turn on the computer and repeatedly press the Esc key to enter the Startup Menu.
3) Now press the F11 key to access the Recovery manager.
4) If a language selection screen opens, select the language you want to use to continue.
5) On the Choose your keyboard layout screen, select the keyboard layout that matches your keyboard type.
6) On the Choose an option screen, click Troubleshoot.
7) On the Troubleshoot screen, click Advanced Options.
😎 On the Advanced options screen, click System Restore.
9) Click Windows 10 as the target operating system.
10) The System Restore window opens.
11) Click Next.
12) Click the restore point that you want to use, and then click Next. The Confirm Restore Point window opens.
13) Click Finish to restore your computer to a previous point.
14) Do not interrupt System Restore when it starts. Doing so can corrupt your hard drive and create more problems. Click Yes in the warning that appears.
15) System Restore returns the computer configuration to a previous point in time and restarts.
You may also refer to this link for more details: https://support.hp.com/in-en/document/c03327545#AbT5
Let me know if this helps and have a nice day ahead.
Please click “Accepted Solution” if you feel my post solved your issue, it will help others find the solution. Click the “Kudos/Thumbs Up" on the bottom right to say “Thanks” for helping!