-
×InformationNeed Windows 11 help?Check documents on compatibility, FAQs, upgrade information and available fixes.
Windows 11 Support Center. -
-
×InformationNeed Windows 11 help?Check documents on compatibility, FAQs, upgrade information and available fixes.
Windows 11 Support Center. -
- HP Community
- Notebooks
- Notebook Video, Display and Touch
- External display stopped working

Create an account on the HP Community to personalize your profile and ask a question
12-25-2018 03:02 PM
My Envy x360 convertible has stopped working with an external 24” HDMI connected Benq display. It was working fine until 24 December; that evening I disconnected from the external display and used it as a stand alone laptop. When I plugged in the external display again nothing appears on the external.
The external is connected via the USC-C port and an HDMI connector. I have tried swapping and eliminated as a problem the USB C connector, the cable and the display; I have also tried a USB C to VGA connector with the same display and that also does not work. When I plug in the USB – HDMI connector it appears in the devices list.
I have uninstalled and deleted the AMD RX Vega 10 display adaptor driver, rebooted and allowed the laptop to reinstall the driver. I have updated to the latest driver and BIOS. The laptop knows it is connected to the external display because it has installed the device specific monitor driver, visible in the devices list.
When I go into Display settings without the external connected I do not see the Device Identification picture; when I connect the external I see the Device Identification picture but it shows a single screen image with “1 | 2” displayed within the same box (I would expect it to show two boxes, with the two displays identified as 1 and 2 respectively.
The most recent Windows 10 update is dated 20 December, so that hasn’t changed anything.
Device type HP ENVY x360 Convertible 13-ag0xxx Product number 4RE56EA#ABU Windows 10 Home 64-bit Version: 17134.472
12-26-2018 12:26 PM - edited 12-26-2018 12:42 PM
Welcome to HP Forums,
This is a great place to get support, find answers and tips,
Thank you for posting your query, I'll be more than glad to help you out 🙂
I see that your experiencing display extending issue with theHP ENVY X360 Convertible 13-Ag0xxx
, I appreciate your efforts to try and resolve the issue.
Don't worry as I'll be glad to help, however, to provide an accurate resolution, I need a few more details:
- Have you tried with a different monitor?
While you respond to that, I recommend you to perform the following steps to isolate the issue and arrive at a fix:
Let's try display resolution settings:
Extend or duplicate the desktop with a second monitor.
Right-click anywhere on the desktop, and then click Display settings (Windows 10)
Make sure the correct number of monitors displays.
Windows 10
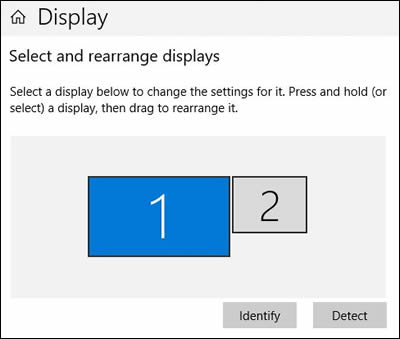
If not all of your monitors display
NOTE: Two monitors might display as one, with 1|2 in the center, indicating the same screen duplicated on two monitors. To change to an extended desktop display, continue with these steps.
Scroll down to Multiple displays, if necessary, click the drop-down menu, and then select a display option.
To set up a wireless monitor, click Connect to a wireless display.
If you cannot change the display options, go to the section to Configure the display with the graphics driver.
Adjust the screen resolution and orientation, as necessary.
Extended desktop only: Match the monitors on the display to how they are physically positioned. To identify the monitors, click Identify. Numbers display on the monitors to help you arrange them.
Windows 10: Click Keep changes, if necessary, to save the new display settings.
Also, use the video or graphics card driver to configure touch screen display settings.
Look for a graphics card or video card sticker on your computer. Common graphics cards include ATI, AMD, NVIDIA, and Intel.
Right-click an empty space on the desktop, and then click the Settings or Control option that matches your graphics card.
Your graphics card control panel displays.
Click the Display, Arrange, or similar option, and then click Multiple Displays, if necessary.
Select the display option you want, such as Clone, Duplicate or Extended option.
Click Apply or Finish, if necessary.
Hope this helps! Keep me posted for further assistance.
If I have helped you resolve the issue, feel free to give me a virtual high-five by clicking the 'Thumbs Up' icon below,
Followed by clicking on "Accept as solution" from the drop-down menu on the upper right corner,
Thank you for posting in the HP Support Forum. Have a great day!
ECHO_LAKE
I am an HP Employee
12-27-2018 12:59 PM
Thanks for the advice so far. I have made some progress, the external monitor is at least now working again, but it is still not quite right. Unfortunately your suggestions didn’t help, so I rolled back the driver on the Radeon graphics card and that that got the external monitor working again.
Now In Display Settings:
- if I set it to Show only on 1, (the laptop), everything is fine (laptop only)
- If I set it to Show only on 2, the external screen works, in 1920 x 1080 as I would expect. Th eonly remaining issue is that Settings Display doesn’t allow me to set the Scale and Layout options, they are greyed out.
- If I set to Multiple Displays to Extend both internal and external are OK.
- If I set the Multiple Displays to Duplicate the laptop is still fine, but the external looks very distorted, as though it is trying to run at 800 x 600 or something similar.
Do you think the next step is to update the Radeon RX Vega 10 driver to the latest version?
Windows 10 64bit, Radeon RX Vega 10 graphics card
12-27-2018 02:39 PM
Thank you for posting back.
I appreciate your efforts to try and resolve the issue. I am glad to know that you managed to resolve the display driver's issue,
To get the answer to this question, Yes! you can update the Radeon drivers.
And, also Click here to update the system bios to the latest version.
Hope this helps! Keep me posted for further assistance.
ECHO_LAKE
I am an HP Employee
12-28-2018 04:09 AM
I have updated all the drivers and everything is still working OK.
I discovered that in order to change the Scale and Layout settings you actually have to click the image of Monitor 2 in the Display Settings dialog, even though it is the only monitor connected (that's WIndows for you).
So I now still have one problem - if I set the monitors to Duplicate, the image on the 2nd (external) monitor is not right - see photo of the monitor (this image is cropped to show the whole HD monitor, you can see that the image is not clear and has been distorted to only take up 60% of the vertical space).
12-28-2018 10:14 PM
@Mike_bl
Thank you for posting back.
I appreciate your efforts to try and resolve the issue.
Let's try changing the display resolution settings:
-
Turn on the monitor or TV.
-
Turn on the notebook.
-
When Windows opens, it should find the monitor(s) using the Windows Plug and Play process. Give Windows extra time to start up while it installs the necessary files for the monitor or TV.
NOTE: Most monitors work fine without installing any software by using Microsoft's Plug and Play. However, if your monitor came with a software installation disc, you should install any drivers related to the monitor to get the best experience.
-
Once Windows has finished Plug and Play, open the Desktop, if it is not already open.
-
Right-click anywhere on the Desktop screen, then select Display settings.
-
Scroll to the bottom of the screen, then click Advanced display settings.
Figure: Clicking Advanced display settings
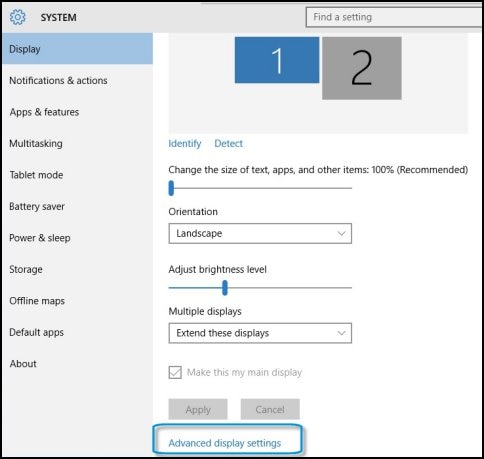
-
If Windows is in an extended display environment and more than one monitor is active, select the monitor to adjust. Click Detect find out which number represents each monitor.
-
Figure: Clicking Detect

-
Click the Resolution box, then set the resolution to match the default resolution of the monitor. In a presentation environment, choose the best display setting that meets your needs for both monitors.
-
Figure: Resolution options
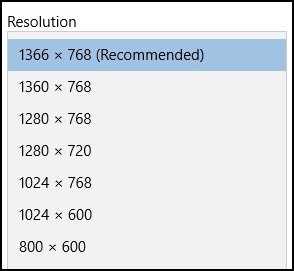
For LED and LCD displays, refer to the box, user guide, or product specifications to find the native display resolution.
For older CRT monitors (the viewing area is a large glass tube), the display resolution can be set to whatever looks best - a good resolution for CRTs is 1024 x 768.
-
Click Apply.
Hope this helps! Keep me posted for further assistance.
ECHO_LAKE
I am an HP Employee
12-30-2018 01:49 PM
This didn't solve the issue, but I have finally solved it myself. I switched to Duplicate, and set the resolution temporarily to 1600 x 900. That worked fine on both laptop and external. Then I changed it to 1920 x 1080 (my preferred setup), and both worked properly (in all modes)! It is as though the external needed a "kick" to get it to communicate correctly. That's hardware and software for you!

