-
×InformationNeed Windows 11 help?Check documents on compatibility, FAQs, upgrade information and available fixes.
Windows 11 Support Center. -
-
×InformationNeed Windows 11 help?Check documents on compatibility, FAQs, upgrade information and available fixes.
Windows 11 Support Center. -
- HP Community
- Notebooks
- Notebook Video, Display and Touch
- Grainy and Purple Internal Camera Quality

Create an account on the HP Community to personalize your profile and ask a question
05-19-2020 10:18 PM
I have seen several people over the years post about purple and grainy camera quality, but I still have not found a solution for my problem. For the longest time, my internal cameras were not working but after uninstalling, that was corrected. I have the following cameras on my computer:
When I use my camera(s), they are purple and grainy. I am not able to set the resolution, quality, etc of the camera under settings. Is this just an issue with this computer or is there a fix/driver fix for my camera to make the picture clearer? Even when I use other platforms such as Zoom and Google, the picture is still purple and grainy.
Thank you.
05-29-2020 03:57 PM
I understand that you have an HP 14m-Ba1xx laptop and the webcam is not working correctly. The webcam produces extremely purple and grainy images. I'll be glad to assist you with this case.
During my research, I came across this HP document that helps in testing the webcam by using the Cyber link Youcam software.
Also, I suggest you to download and run the HP Support Assistant tool. This tool will install the most required drivers for your laptop:
- Click here to download the HP Support Assistant.
-
Click My devices on the top of the HP Support Assistant window, and then click Updates in the window for your device.
Figure : Updates in the My PC box
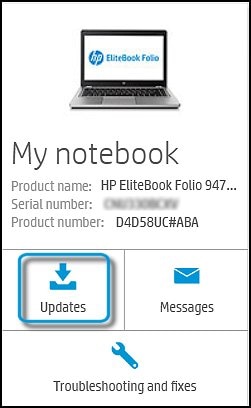
The Updates window opens.
-
If HP Support Assistant detects updates, a list of updates displays in the Updates available window.
Figure : Updates window
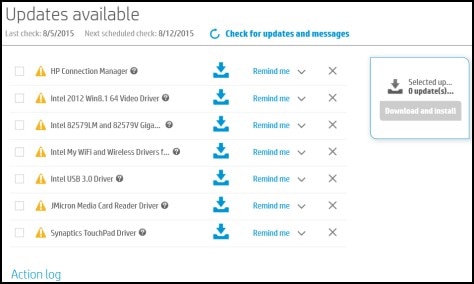
-
To check for recent updates, click Check for updates and messages.
HP Support Assistant connects to the HP servers and performs the following actions:
-
Downloads messages and updates
-
Gathers configuration information
-
Analyzes your computer system
-
Prepares an action list
If HP Support Assistant finds updates, they display in the Updates available window.
Figure : Updates available window
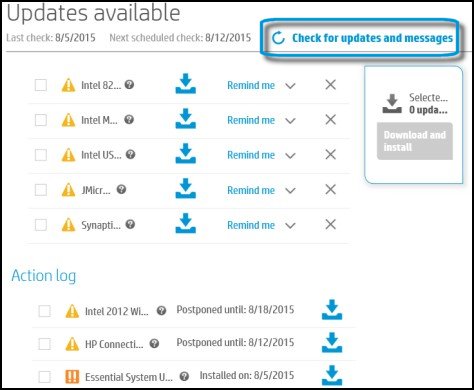
-
To postpone or delete a current update, use the following steps.
-
Next to the message you want to postpone, click Remind me.
-
Select Tomorrow, One week, or One month, depending on when you want to be reminded.
-
-
To delete an update, click
 next to the update.
next to the update. -
To install the update now, click the Install now icon (
 ) next to the update.
) next to the update. -
To review completed and postponed actions, scroll down to the Action log section.
-
NOTE: You may restart the laptop once the HP Support Assistant tool finishes installing the updates.
Keep us posted,
If you would like to thank us for our efforts to help you,
Give us a virtual high-five by clicking the 'Thumbs Up' icon below, followed by clicking on the "Accept as solution" on this post,
Have a great day!

