-
×InformationNeed Windows 11 help?Check documents on compatibility, FAQs, upgrade information and available fixes.
Windows 11 Support Center. -
-
×InformationNeed Windows 11 help?Check documents on compatibility, FAQs, upgrade information and available fixes.
Windows 11 Support Center. -
- HP Community
- Notebooks
- Notebook Video, Display and Touch
- HP Pavilion Gaming 15 wrong colours

Create an account on the HP Community to personalize your profile and ask a question
05-20-2020 03:00 PM
Hi,
Just got new HP Pavilion Gaming - 15-dk0010na and very disappointed: blue colour is totally wrong on original display and looks more purple. I've tried latest Intel driver (as original goes through Intel's one) but nothing was changed.
I've also found in Windows settings that video resolution is 1920 x 1080 but bit depth is only 6-bit that is very strange. I've expected 8-bit as on my others devices so, suppose, that could be the problem but I have no ideas how to fix that.
Thank you,
Sergei
05-31-2020 02:59 PM
@smklimenko Welcome to HP Community!
As I understand there's an issue with the screen colors,
Don't worry as I'll be glad to help, however, to provide an accurate resolution, I need a few more details:
Have you been able to adjust the color or have a color of your preference before?
Did you check if the issue persists on an alternate/external monitor?
While you respond to that, here's what you need to do:
If you haven't, Please try an alternate monitor to understand if this is either a hardware or a software failure,
to check if you can adjust the color on the monitor and let me know if that makes a difference, if the monitor works fine according to your preference or you don't have an alternate monitor to check:
- Re-install the graphics card drivers & update it from the official HP Website: Click here
If the issue persists, try the below steps:
Open the display adapter properties or advanced display settings to view the modes, set the refresh rate, or manage the color and other advanced settings.
-
To open the advanced display settings or display adapter properties, select your operating system:
-
Windows 10: Search for and open Change display settings. You can also right-click the desktop and open Display settings. Scroll down to Related settings, then click Display adapter properties.
Figure : Opening the Display adapter properties
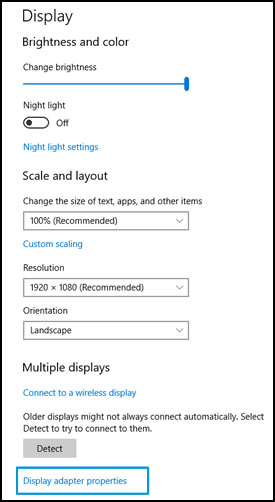
-
In Windows 7: Search for and open Adjust screen resolution, then click Advanced settings.
Figure : Opening the Advanced display settings
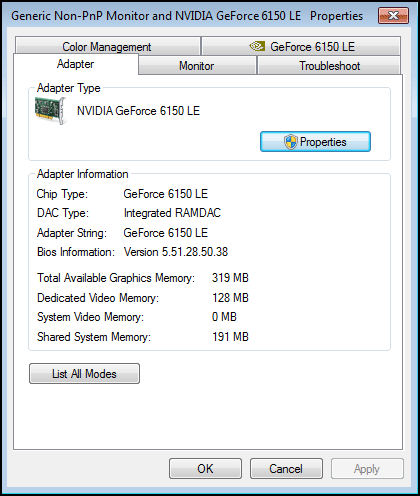
-
-
Click a tab to adjust the corresponding settings.
NOTE:
Your computer might have more tabs than those listed here. Many video card manufacturers provide settings designed for their video hardware. These extra settings vary by the type of video hardware used and are not discussed here.
Color Management: The Color Management tab provides settings to change the color output to the monitor. Typically, you would not use Color Management unless a special situation called for it, such as matching the colors on the monitor to the colors on a printer. Adjusting this setting changes the color output for everything displayed in Windows and should be done only if needed.
Click OK to save your changes and close the window.
Keep us posted,
If you would like to thank us for our efforts to help you,
Give us a virtual high-five by clicking the 'Thumbs Up' icon below, followed by clicking on the "Accept as solution" on this post,
Have a great day!
