-
×InformationNeed Windows 11 help?Check documents on compatibility, FAQs, upgrade information and available fixes.
Windows 11 Support Center. -
-
×InformationNeed Windows 11 help?Check documents on compatibility, FAQs, upgrade information and available fixes.
Windows 11 Support Center. -
- HP Community
- Notebooks
- Notebook Video, Display and Touch
- HP Pavilion m6-1035dx: Built-in webcam not working

Create an account on the HP Community to personalize your profile and ask a question
04-10-2020 06:22 PM
Greetings!
Having trouble getting my built-in webcam to work. I can't tell you the last time it worked. It's been a long time.
My setup:
* HP Pavilion m6-1035dx
* Windows 10 Home; v. 1909; OS Build: 18363.752
(Initially had Windows 7 installed. Upgraded to 10 when it came out and was offered for free).
Issue: Opened YouCam software. Error message: "No webcam detected. Try plugging in a webcam into your computer now. If you are using an integrated camera, make sure that it is turned on."
Went to Settings -> Privacy: both Camera and Mic are turned on.
**NOTE: Also downloaded & installed YouCam software v. 3.5.5.5811--File name:sp59986.exe from your website and also downloaded & installed latest version of YouCam software. Same error message for both downloads.
(from HP website):
In Device Manager,verify that your webcam or video device is listed under Imaging devices...no 'HP Truevision Full HD' listed under 'Imaging devices.'
If there is no webcam or video device listed, select Imaging devices and select Scan for hardware changes to scan for the webcam or video device. Post-scan: still didn't work.
**NOTE: If no hardware is found after running the scan, there might be an issue with the webcam hardware. Contact HP for assistance.
I checked for updated drivers. None.
I uninstalled webcam driver. Didn't help.
I tried to roll back driver. Wouldn't let me...'grayed out.'
As stated above, it might be a webcam hardware issue. Not sure.
I checked for antivirus/firewall conflicts. They're allowing camera.
I restarted the laptop multiple times. Didn't help.
Any assistance you can give is greatly appreciated! I know you're backed up & short-staffed due to COVID-19, so I'm not in a real big hurry.
Stay safe!
Solved! Go to Solution.
Accepted Solutions
04-16-2020 11:41 AM
@BrentDA Either an external webcam or replacement of the existing webcam, they should both do the trick, if you wish to replace the internal on your own, here's all you need to know:
you may order the replacement parts on the HP Parts Store, If you've already looked for it and couldn't find it on the HP Parts Store, you may want to get it locally at the online store such as Amazon or eBay, etc...as the part numbers are universal.
Steps to replace the parts can be found on the maintenance & service guide: click here
Alternatively, If you have an HP authorized service center near by, you should be able to take it to them and have it checked,
Here is a link to HP Service Centers, by Country/Region: Click here
If you wish to thank me for my efforts, you could click on "Accept as solution" on my post as the solution should help others too.
Riddle_Decipher
I am an HP Employee
Learning is a journey, not a destination.
Let's keep asking questions and growing together.
04-15-2020 06:21 PM
@BrentDA here's a few steps to resolve the issue, start with checking for the webcam kill switch (if available on your model) and ensure its turned on,
That said, If your webcam has stopped working after installing a new update, you should uninstall the update and roll back to the older version. You will have to open Device Manager > right-click on the device > select Properties > switch to Driver tab > click on Roll Back Driver button > select Yes on the next window. After that, you need to restart your PC to check whether it is working.
Once done, I suggest you install all the latest pending Windows updates as below and check if it helps.
- Go to “settings” and click on “update and security”.
- Under tab “Windows update”, click on the icon “check for updates”.
- Then once you find the pending updates install it and check.
If you've done all of the above and yet the device manager doesn't list the webcam, try the below steps:
-
Restart your computer.
If the problem persists, continue using these steps.
-
In Windows, search for and open Device Manager.
-
If there is no Imaging devices category listed, select Action, then Scan for hardware changes.
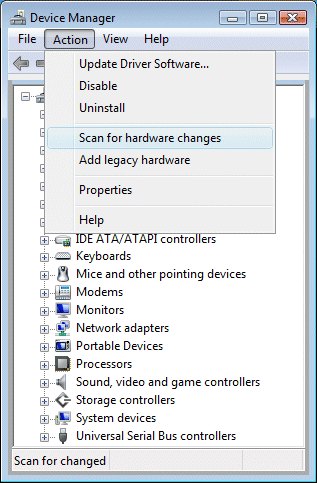
-
If Device Manager does not recognize the webcam after the scan, use Microsoft System Restore to go back to a time when the webcam was working properly.
If problems persist, the webcam might have become unplugged internally, and the computer might require service to correct the issue.
P.S: Welcome to HP Community 😉
Let me know how that pans out,
If you feel I was helpful, simply click on Accept as Solution to help the community grow,
That said, I will have someone follow-up on this to ensure you've been helped,
Just in case you don't get back to us,
have a good day, ahead.
Riddle_Decipher
I am an HP Employee
Learning is a journey, not a destination.
Let's keep asking questions and growing together.
04-16-2020 06:51 AM
Thanks for getting back to me!
I tried your solutions, and unfortunately they didn't work. As I stated in my original post, I think the webcam might have hardware issues. It hasn't worked in at least 2 or 3 years.
Time to look for an external webcam.
Thanks much for your help!
04-16-2020 11:41 AM
@BrentDA Either an external webcam or replacement of the existing webcam, they should both do the trick, if you wish to replace the internal on your own, here's all you need to know:
you may order the replacement parts on the HP Parts Store, If you've already looked for it and couldn't find it on the HP Parts Store, you may want to get it locally at the online store such as Amazon or eBay, etc...as the part numbers are universal.
Steps to replace the parts can be found on the maintenance & service guide: click here
Alternatively, If you have an HP authorized service center near by, you should be able to take it to them and have it checked,
Here is a link to HP Service Centers, by Country/Region: Click here
If you wish to thank me for my efforts, you could click on "Accept as solution" on my post as the solution should help others too.
Riddle_Decipher
I am an HP Employee
Learning is a journey, not a destination.
Let's keep asking questions and growing together.
