-
×InformationNeed Windows 11 help?Check documents on compatibility, FAQs, upgrade information and available fixes.
Windows 11 Support Center. -
-
×InformationNeed Windows 11 help?Check documents on compatibility, FAQs, upgrade information and available fixes.
Windows 11 Support Center. -
- HP Community
- Notebooks
- Notebook Video, Display and Touch
- HP Spectre 13-ae000 x360 Convertible touch screen stopped wo...

Create an account on the HP Community to personalize your profile and ask a question
11-21-2018
11:25 AM
- last edited on
11-21-2018
11:46 AM
by
![]() rick-s
rick-s
Have you found a solution... I am also having the exact same problem..
11-22-2018 04:37 PM
Welcome to HP Forums,
This is a great place to get support, find answers and tips,
Thank you for posting your query, I'll be more than glad to help you out 🙂
I see that you're in need of support.I’d like additional information in order to troubleshoot.
What is the product number of your device? Use this link to find it: http://support.hp.com/us-en/document/c03754824
(Ensure you do not share any of your personal information such as serial, phone number, email ID, etc...).
What is the operating system on the PC?
When was the last time it worked fine?
Were there any hardware/software changes made?
Could you elaborate on the issue?
Keep me posted for further assistance!
ECHO_LAKE
I am an HP Employee
11-22-2018 08:17 PM
Product name : HP Spectre x360 Convertible 13-ae0xx
Product number : 2LU95UA#ABA
OS: Windows 10 (64 bit)
When was the last time it worked fine?: It stopped working after updating the firmware. (I guess i updated with a wrong firmware)
Were there any hardware/software changes made?: No hardware or software changes
Issue in Detail: The touchscreen had phantom touch issue ( when touching on one spot it would show click on multiple places). I updated the touch screen firmware and from then it has stopped working. I have tried all possible solutions including reinstalling windows from recovery media. The only possible solution to me looks like installing the correct firmware. Thanks
11-24-2018 08:00 AM
Thank you for posting back.
Firstly, let's perform a system restore and check, the system restore is like an "undo"
System Restore is a recovery feature that can restore Windows to a point in the past. Click here to perform the system restore.
Let's try this steps:
Uninstall HID Compliant Touchscreen Driver.
- Start Control Panel, click Hardware and Sound, and then click Device Manager.
- Expand the mode that represents the type of device that you want to uninstall, right-click the device entry, and click Uninstall.
- On the Confirm Device Removal dialogue box, click OK to start the uninstall process. Restart the computer
Next, update the firmware drivers from here
Also, Click here The computer touch screen does not respond or responds inaccurately.
Hope this helps! Keep me posted for further assistance
If I have helped you resolve the issue, feel free to give me a virtual high-five by clicking the 'Thumbs Up' icon below,
Followed by clicking on "Accept as solution" from the drop-down menu on the upper right corner,
Thank you for posting in the HP Support Forum. Have a great day!
ECHO_LAKE
I am an HP Employee
11-24-2018 08:42 AM
Thanks for the detailed steps an links. I have already done those steps. the firmware is uptodate too... Is there is specific firmware for touchscreen ? How to obtain the original firmware for touchscreen as it is not available in the download section.
11-24-2018 11:04 AM
Thank you for posting back.
I appreciate your efforts to try and resolve the issue. This is the only firmware available for this touchscreen ( Firmware Version: 01 Rev.A )
To get the answer to this question, by performing system factory reset or reinstalling the Windows operating system can bring back the original firmware software.
Steps to perform system factory reset:
-
Turn off the computer.
-
Disconnect all connected devices and cables such as Personal Media Drives, USB drives, printers, and faxes. Remove media from internal drives, and remove any recently added internal hardware.
Do not disconnect the monitor, keyboard, mouse, or power cord.
-
Turn on the computer and repeatedly press the F11 key about once every second until the Choose option screen is displayed, and then continueand .
-
On the Choose an Option screen, click Troubleshoot.
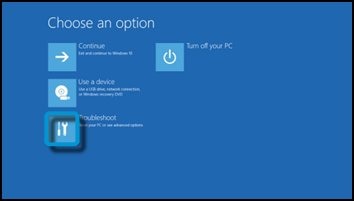
-
On the Troubleshoot screen, click Recovery Manager.
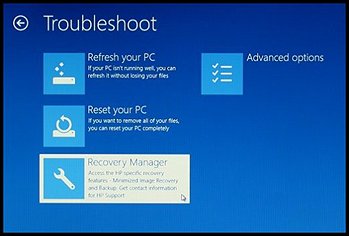
-
Under Help, click System Recovery.
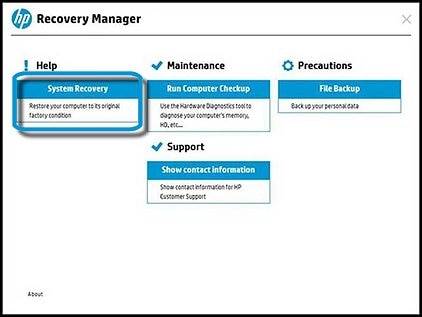
-
When Recovery Manager prompts you to back up your files, select a backup option:
NOTE: Depending on the version of Windows, the following screens might appear slightly different.
Follow the instructions to back up your files and recover the system.
-
If you have already backed up personal files or you do not want to back up personal files, select Recover without backing up your files, and then click Next. Continue to the next step.
-
If you want to back up your personal files, follow these steps to create a backup.
-
-
The Welcome to HP Recovery Manager screen is displayed. Read the on-screen information, and then disconnect any connected devices and cables, such as Personal Media Drives, USB drives, printers, and faxes.
-
Remove media from internal drives, and remove any recently added internal hardware.
Do not disconnect the monitor, keyboard, mouse, or power cord.
-
Click Next to continue.
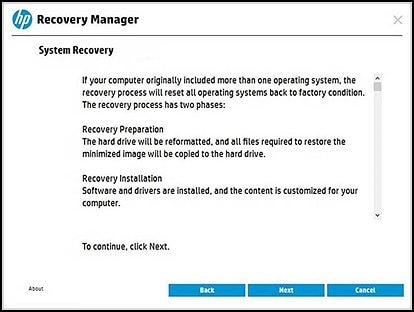
HP Recovery Manager prepares the computer for recovery.
NOTE: This process can take as long as 30 to 45 minutes. Do not interrupt HP Recovery Manager during the recovery process.
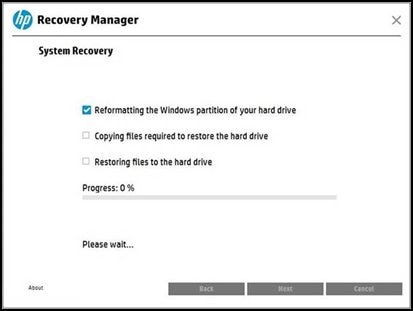
-
When recovery preparation is complete, click Continue to proceed to the installation phase of the recovery process. The computer restarts several times during the recovery. This is normal. Do not close, shut down, or disconnect the computer while HP Recovery runs.
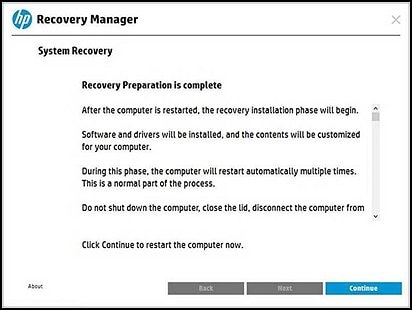
-
Recovery Manager reformats the Windows partition and reinstalls the original software.
-
After the system recovery is complete, click Finish to restart the computer. Complete the setup screens and wait until the computer finishes the setup.
-
Once the setup is complete, turn off the computer, reconnect all devices and cables, and then turn on the computer.
-
Before using the computer, update and protect your computer by reinstalling any virus and security software that was installed before the system recovery.
-
Reinstall any software programs that were added after purchasing the computer, as well as any files that were backed up.
Hope this helps! Keep me posted for further assistance.
ECHO_LAKE
I am an HP Employee
